word 2010设置文档网格的方法
发布时间:2017-02-14 17:51
相关话题
word中经常需要使用到设置文档网格的功能,文档网格设置具体该如何操作呢?下面是由小编分享的word 2010设置文档网格的方法,以供大家阅读和学习。
word 2010设置文档网格的方法:
设置文档网格步骤1:在视图-显示-网格线,勾选复选框,显示网格线
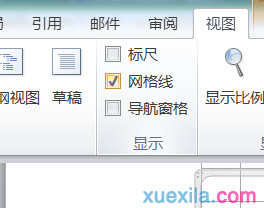
设置文档网格步骤2:此时,页面显示如下,系统默认显示为横线网格
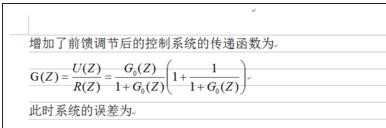
设置文档网格步骤3:在页面布局-排列-对齐-网格设置里,可以设置网格的参数
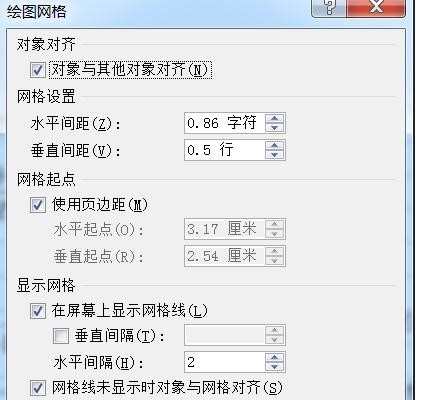
设置文档网格步骤4:勾选垂直间隔,可以显示竖直的网格,比如设置垂直间隔为2,默认水平间隔为2
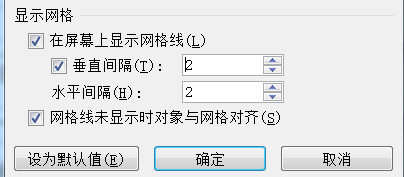
设置文档网格步骤5:此时页面网格显示为方块状,可以作为参考,画图的时候很方便。如果不想显示网格,也可以很方便的隐藏网格。
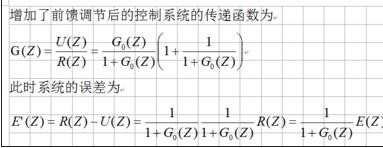
看了word 2010设置文档网格的方法还看了:
1.怎么设置word的纸张和文档网格
2.在word文档中如何显示网格
3.怎么设置word2013的网格线
4.word2010怎么设置正文对齐页面
5.word文档中怎么设置网格线
6.word2010中如何进行排版
7.Word2010怎么设置不一样的稿纸

word 2010设置文档网格的方法的评论条评论