excel2010制作斜线表头的教程
发布时间:2016-11-08 12:56
相关话题
Excel制作斜线表头中的斜线为较难的难点,斜线表头具体该如何制作呢?下面是由小编分享的excel2010制作斜线表头的教程,以供大家阅读和学习。
excel2010制作斜线表头的教程:
制作斜线表头步骤1:打开excel 2010,输入数据,如图
制作斜线表头步骤2:在第一个表格内输入姓名,班级
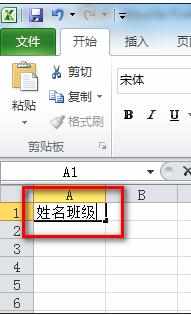
制作斜线表头步骤3:表头斜线上下都有文字,现在选中要设置为下标的文字,右击选择“设置单元格格式”,这里我选择“姓名”
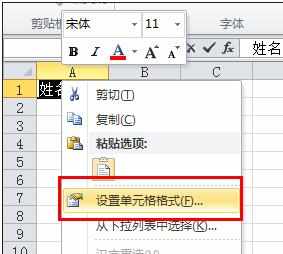
制作斜线表头步骤4:在弹出对话框中“特殊效果”中选择“下标”,单击确定
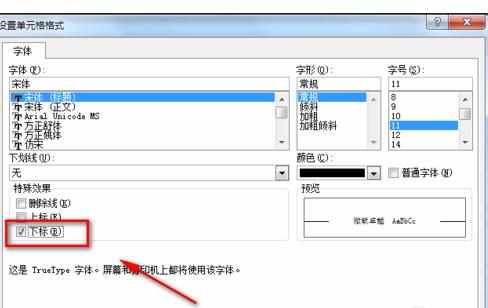
制作斜线表头步骤5:然后用同样的方法将“班级”设置为“上标”
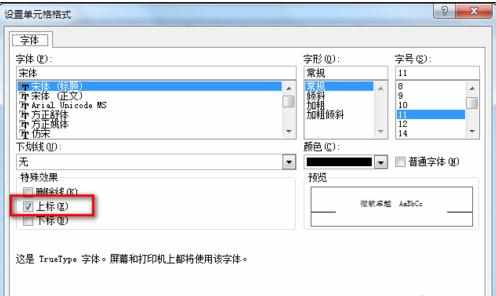
制作斜线表头步骤6:接下来将文字调大一些,排版好如图
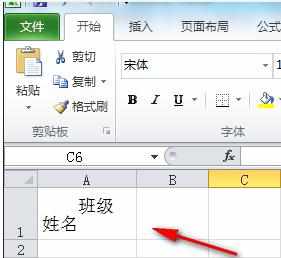
制作斜线表头步骤7:然后选择“插入”选项卡“形状”下面的“直线”
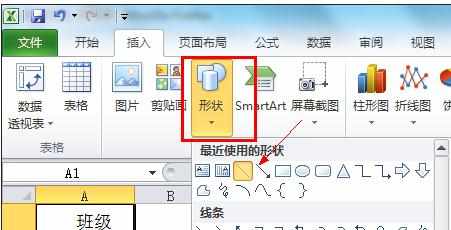
制作斜线表头步骤8:最后的效果就是下面的样子!
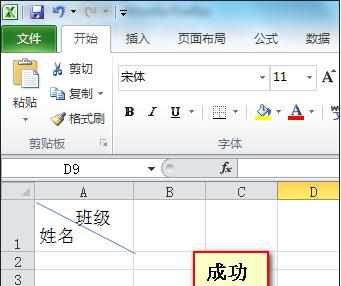
看了excel2010制作斜线表头的教程还看了:
1.怎么在excel2010中制作斜线表头
2.excel2010怎么制作表头斜线
3.excel2003制作斜线表头的教程
4.Word2010怎么制作斜线表头
5.excel表格制作斜线表头的教程
6.excel2010设置表头的教程
7.怎么在excel2013中制作斜线表头

excel2010制作斜线表头的教程的评论条评论