Win8将屏幕设置成双连屏背景样式方法
发布时间:2017-05-27 02:27
Windows 8中的诸多创新功能都和分布式文件文件系统复制(DFSR)服务有关,多个复制引擎将会通过多个服务器执行工作进而简化文件夹同步过程。那么你知道Win8将屏幕设置成双连屏背景样式方法么?接下来是小编为大家收集的Win8将屏幕设置成双连屏背景样式方法,希望能帮到大家。
Win8将屏幕设置成双连屏背景样式方法
1、首先我们需要去系统官网上下载一套喜欢的全景主题图片,这种图片是专门用来设定双连屏背景效果的,不能用于电脑单屏新的设定,这一点是需要操作者特别注意的,官网上有很多全景主题图片样式,都非常漂亮,我们可以根据需要选择适合自己的全景主题图片;
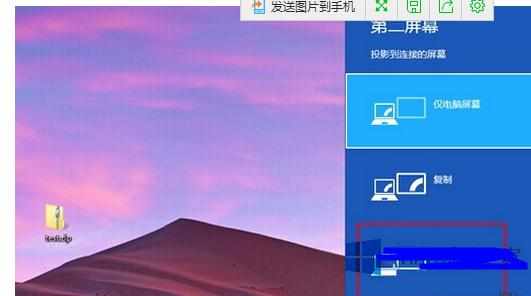
2、选好之后将全景主题下载安装到电脑上,然后同时按下Windows键和P键,这时候桌面上会出现第二屏幕,第二屏幕在桌面的最右侧,很容易就可以找到。人们在第二屏幕可以看到连屏的方式,连屏的方式主要有仅电脑屏幕、复制、扩展和仅第二屏四项,我们需要找到并点击扩展选项;
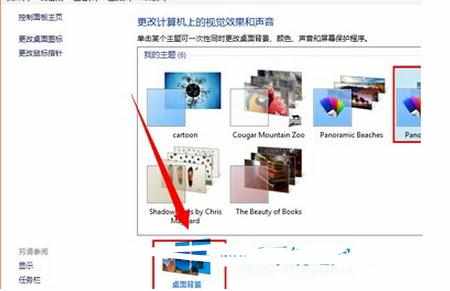
3、其次在桌面的空白处右击鼠标右键,在随后出现的选项中找到并点击个性化,这时候系统会自动弹出个性化窗口,我们需要在里面找到并点击全景壁纸,点击个性化窗口下面的桌面背景图标;
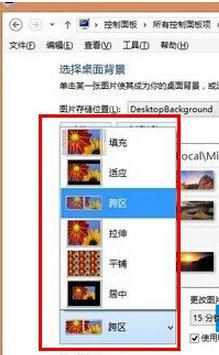
4、随后出现的桌面背景窗口中找到图片放置方式选项,在它的下面找到并点击跨区。
看了“Win8将屏幕设置成双连屏背景样式方法”还想看:
1.怎么设置Win8系统双屏幕显示
2.Win8.1如何设置“开始”屏幕的背景
3.Win8开始屏幕背景更改的教程
4.Win8开始屏幕背景更改方法

Win8将屏幕设置成双连屏背景样式方法的评论条评论