ppt2007形状工具怎么做用图文教程
发布时间:2017-06-16 18:07
相关话题
刚升级了ppt2007,很多人都不知道绘图工具在哪?对于新手来说还是有一定难度,怎么办?更别提怎么使用了,下面小编马上就告诉大家ppt2007形状工具箱的使用方法。
ppt2007形状工具的使用方法
点击绘图工具中你所需要的图形,然后在幻灯片中,按住鼠标左键移动,就能画出你所需要的图形。这里我画了个长方形。如图:
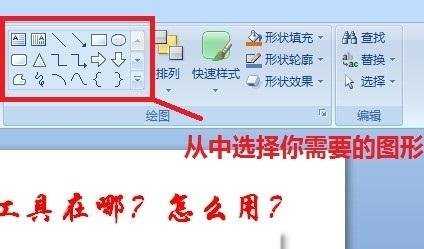
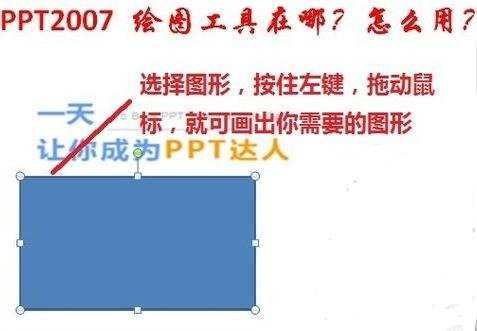
如果在这个框里没有你想要的图形,可以点击这个图标,有更多的图形选择。
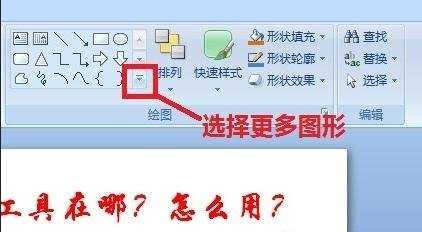
对还画出的图形还能进行样式的编辑。方法是:点击刚刚画出的图形,然后再单击“快速样式”,就可以从中选择你需要的样式。
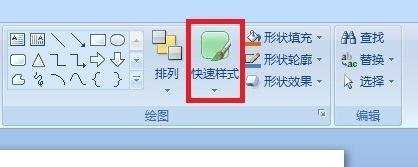
对于画出的图形还能填充颜色。方法是:单击刚刚画出的图形,再点击“形状填充”,选择你喜欢的颜色,在刚刚画出图形中就会填充这种颜色。当然后还可以选择“渐变”色,“纹理”等,慢慢试试就可以知道效果。
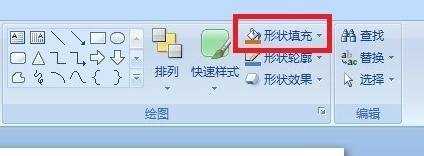
对于画出的图形还能编辑它的轮廓。方法是:单击刚刚画出的图形,再点击“形状轮廓”,就可以对画出的图形的边线进行修改,比如,可以改变颜色,可以改成虚线,还可以改变边线的粗细等等
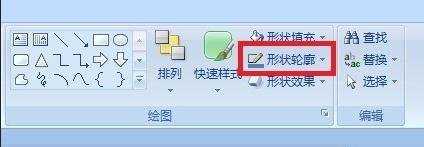
对于画出的图形还能编辑它的形状效果。方法是:单击刚刚画出的图形,再点击“形状效果”,然后选择你喜欢的效果,可以有“阴影”的效果、“发光”的效果等。
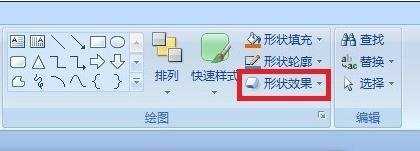
如果画出多个图形,还能改变图形的层叠情况。方法是:单击刚刚画出的图形,再点击“排列”,就可以选择把这个图形“置于顶层”“置于底层”“上移一层”“下移一层”。
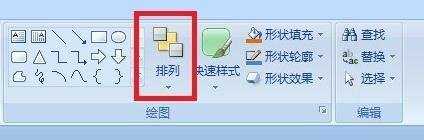
改变层叠之后你就可以看到明显的效果,如图:



ppt2007形状工具怎么做用图文教程的评论条评论