ps制作水滴效果教程
相关话题
怎样在PS中做出逼真的水滴效果呢?下面是小编为大家整理的ps制作水滴效果教程,仅供大家参考~
ps制作水滴效果教程如下:

一、点击“文件”—“新建”,弹出“新建”对话框,在对话框中设定文件的宽度和高度为330象素。将前景色设置为黑色,背景色设置为白色,单击工具箱中的“渐变工具”,在属性栏中选择“从前景色到背景色”的渐变类型,(如图1)所示

二、用鼠标在画面内从左上角向右下角拖动出渐变范围,(如图2)所示,放开鼠标就会出现(如图3)所示的渐变效果。
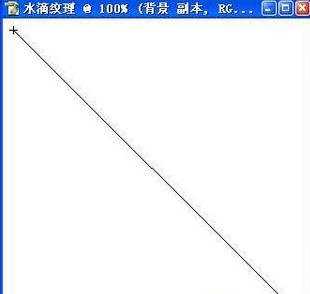
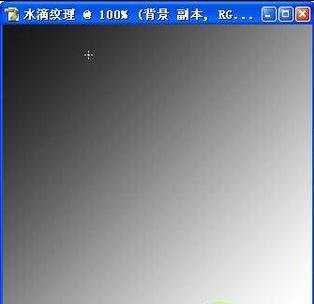
三、进入“图层”调板新建一个图层,名为“图层1”,按Ctrl+A键将该图层全部选中,再按Ctrl+Backspace键将选区填充为白色,效果(如图4)所示。
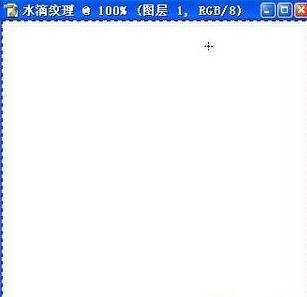
四、按Ctrl+D键去除选区,单击“滤镜”—“杂色”—“添加杂色”命令,弹出“添加杂色”对话框,参数设置(如图5)所示,单击“好”按钮,效果(如图6)所示。

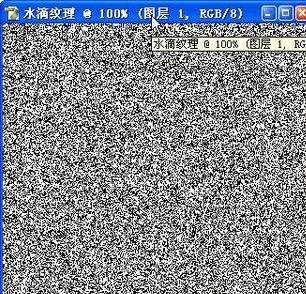
五、单击“滤镜”—“模糊”—“高斯模糊”命令,弹出“高斯模糊”滤镜对话框,对话框中的滤镜参数设置(如图7)所示,然后单击“好”按钮,得到的模糊效果(如图8)所示。
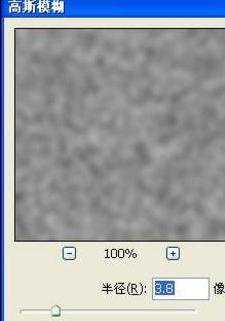

六、单击“图像”—“调整”—“阈值”命令,弹出“阈值”对话框,参数设置(如图9)所示,单击“好”按钮,效果(如图10)所示。
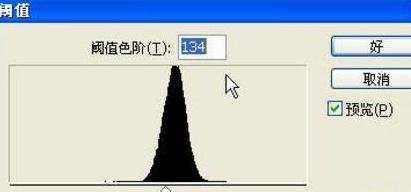
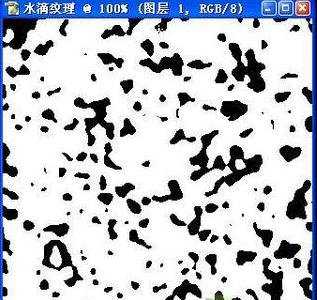
七、单击“选择”—“色彩范围”,弹出“色彩范围”对话框,其中的参数设置(如图11)所示,单击“好”按钮,得到(如图12)所示的选区。
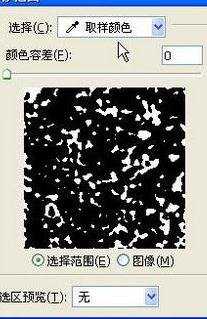
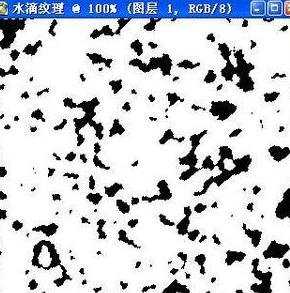
八、持选区状态,进入“图层”调板,选中背景图层。按Ctrl+C键将选区中的图形进行复制,再按Ctrl+A键粘贴,得到一个新图层,名为“图层2”。在“图层”调板中将“图层1”删除,就只剩背景图层和刚刚生成的新图层“图层2”。
九、选中“图层2”,单击“图层”—“图层样式”—“斜面和浮雕”命令,出现“图层样式”对话框,参数设置(如图13)所示,单击“好”按钮,效果(如图14)所示。


十、单击“编辑”—“描边”命令,弹出“描边”对话框,其中的参数设置(如图15)所示,颜色用黑色,单击“好”按钮,效果(如图16)所示,这样水滴效果就做好了。



ps制作水滴效果教程的评论条评论