cad如何绘制出三维亭子图形
相关话题
cad是一款强大的绘图软件我们都知道,除了绘制一些二维图形我们还能绘制三维图形,但是很多同学还不太清楚。那么接下来下面是小编整理的一些关于cad如何绘制出三维亭子图形,供您参阅。
cad绘制出三维亭子图形的方法
1.启动AutoCAD 2013中文版,单击【快速访问工具栏】中的【新建】按钮或者直接按Ctrl+N,打开“选择样板”对话框, 在对话框中“名称”列表框中选择acadiso.dwt样板文档,然后单击【打开】按钮,新建图形文件, 设置当前的工作空间为“AutoCAD经典”,并单击状态栏中的【栅格】按钮使其显示为“栅格关”,如下图所示:

2.在下拉菜单,选择:【视图】然后分别打开【三维视图】和 【视觉样式】命令,在弹出的【三维视图】下拉菜单栏中将视图转化为【俯视】;再在【视图】子菜单中单击选择【视觉样式】【概念】按钮 ,如下图所示:


3.在【格式】菜单栏中单击【图层状态管理器】,打开【图层状态管理器】对话框,单击【新建】按钮,新建图层【辅助线】【墙体】一切设置采用默认,然后单击新建的图层,使得当前图纸是【辅助线】,单击确定按钮退出【图层状态管理器】对话框,如下图所示:


4.在绘图菜单栏选择【直线】按钮,并在键盘上单击F8打开【正交】,绘制【台阶】草绘图如下图所示:

5.单击【绘图】菜单栏选择【面域】按钮,对绘制的【台阶】草图进面域,如下图所示:

6.在菜单栏单击【绘图】【建模】【旋转】按钮,以步骤5中面域的左边竖直线为旋转轴进行旋转,结果如下图所示:

7.绘制亭子墙体,将【墙体线】置为当前图层,绘制亭子墙体,在命令行中UCS,将坐标系原点移到台阶上表面的中心,在【绘图】菜单栏中单击【多边形】按钮,绘制一个内接正六边形,并输入半径为1400,结果如下图所示:
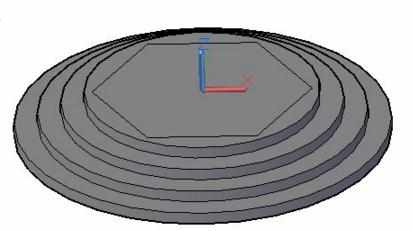
8.隐藏【台阶】实体,单击【绘图】菜单栏选择【面域】按钮,对步骤7中绘制的多边形进面域操作,结果如下图所示:

9.在菜单栏单击【绘图】【建模】【拉伸】按钮,对上述步骤面域的多边进行【拉伸】,拉伸高度为3600,结果如下图所示:
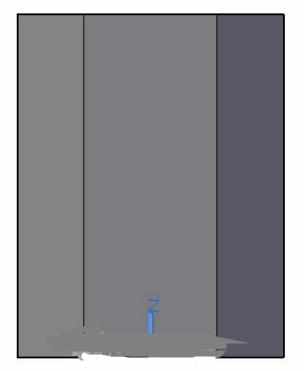
10.【隐藏】绘制的台阶,在命令行中输入UCS将XY平面旋转到和拉伸的墙体面平行,在【绘图】工具栏中单击【多段线】按钮和【圆弧】【三点圆弧】按钮,再在【修改】菜单栏【偏移】按钮绘制亭门,并删除多余的线条,【隐藏】墙体,结果如下图所示:

>>>点击下一页查看更多“cad绘制出三维亭子图形”的方法
11.单击【绘图】菜单栏选择【面域】按钮,对绘制的门进行面域,结果如下图所示:

12.【显示】隐藏实体。在命令提示行中输入UCS,将X轴旋转负90度,在【绘图】菜单栏中选择单击【阵列】 【环形阵列】按钮,以【0,0,0】为基准点对步骤11进行环形阵列,阵列【项目】为3,结果如下图所示:

13.在菜单栏中单击【修改】,在弹出的下拉菜单中选择【分解】按钮,对步骤12中进行环形阵列的部分进行分解。结果如图8-71所示。

14.在菜单栏单击【绘图】【建模】【拉伸】按钮,对上步骤分解的三个亭门进行【拉伸】,拉距离为3000,,结果如下图所示:

15.在【修改】工具栏中单击【实体编辑】,在弹出的下拉菜单中单击【差集】按钮,对拉伸的亭门与墙体,进行差集布尔运算,结果如下图所示:

16.在命令提示行输入UCS,将坐标系原点移到亭子的顶端中心,单击【绘图】工具栏中【多边形】按钮,绘制一个内接半径为1800的正六边形,再在菜单栏单击【修改】,在弹出的下拉菜单中单击【复制】按钮,将绘制的多边形分别向下复制移动400和800,结果如下图所示:
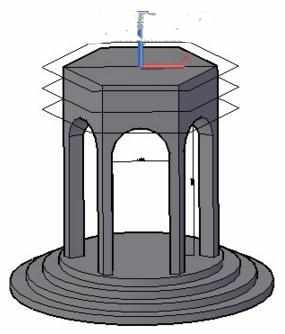
17.单击【修改】工具栏中的【偏移】命令,对复制移动后的两个多边形以原点为基准点向里偏移,偏移距离为200,并对绘制的多边形进行面域,结果如下图所示:
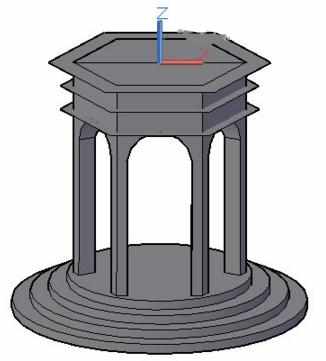
18.在菜单栏单击【绘图】【建模】【拉伸】按钮,对半径为1800的多边形沿Z轴反方向拉伸200,剩下面域的多边形沿Z轴的正方向【拉伸】,拉伸距离分别为200、100,,结果如下图所示:

19.【隐藏】实体。单击【绘图】工具栏中【多边形】按钮,绘制一个内接半径为1500正六边形,再在菜单栏单击【修改】,在弹出的下拉菜单中单击【复制】按钮,将绘制的多边形分别向上复制移动750、1500,并进行面域结果如下图所示:
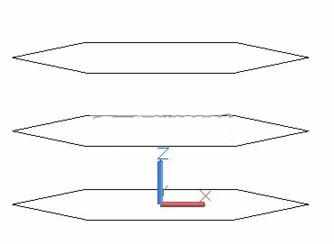
20.单击【修改】工具栏中的【偏移】命令,对复制移动后的多边形从下向上以原点为基准点向里偏移,偏移距离分别为500、1000、,再在菜单栏单击【绘图】【建模】【放样】按钮,结果如下图所示:
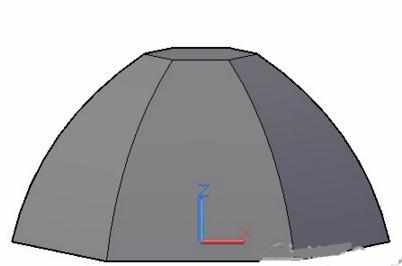
21.在命令提示行中输入UCS,将坐标系原点移动到【放样】实体的顶面中心。【隐藏】实体,单击【绘图】工具栏中【多边形】按钮,绘制一个内接半径为300正六边形, 并进行面域操作,结果如下图所示:

22.在菜单栏单击【绘图】【建模】【拉伸】按钮,沿Z轴的正方向向上拉伸500,【显示】实体结果如下图所示:
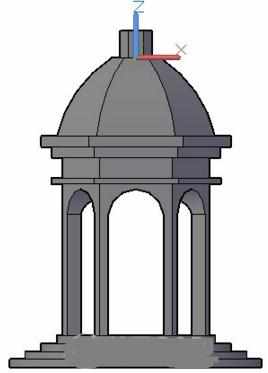
23.在命令提示行中输入UCS,将坐标系的原点移动到步骤24拉伸体的顶面中心,单击【绘图】【建模】【球体】按钮,绘制一个半径为250的球体,结果如下图所示:
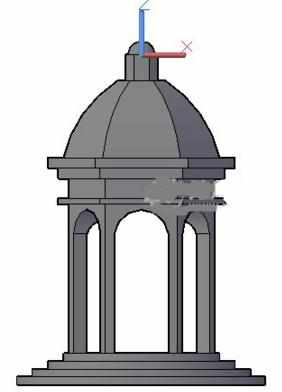
24.【隐藏】球体。在菜单栏单击【绘图】【圆】【圆心、半径】按钮,以【0,0,0】为原点绘制一个半径为20的圆,并进行面域。再在【绘图】【建模】【拉伸】命令按钮,指定拉伸高度为250.结果如下图所示:
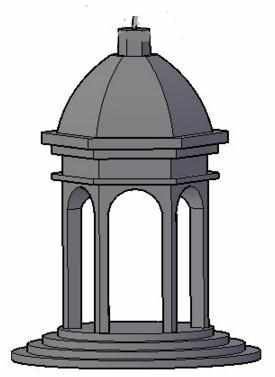
25.在菜单栏单击【修改】【实体编辑】【拉伸面】按钮,对绘制的拉伸实体的顶面进行拉伸,指定高度为1000,角度为2度,并显示球体,本案例在这里绘制完成,最终结果如下图所示:


cad如何绘制出三维亭子图形的评论条评论