excel2007打印区域设置技巧
发布时间:2017-05-26 23:07
相关话题
Excel中经常需要设置打印区域,打印区域具体该如何设置呢?对于新手或许有点的难度,接下来是小编为大家带来的excel2007设置打印区域的方法,希望小编整理的资料对大家有帮助。
excel2007设置打印区域方法
1:切换至“页面布局”选项卡,点击“页面设置”按钮。
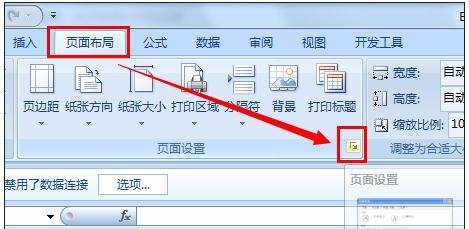
2:在打开的窗口中,切换至“页面”选项卡,在此设置页面的方面,小编设置为“横向”,纸张大小为“A4”。
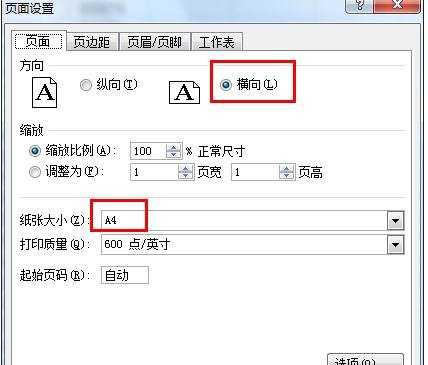
3:切换至“页边距”选项卡,勾选“水平居中”,并适当的设置页边距。
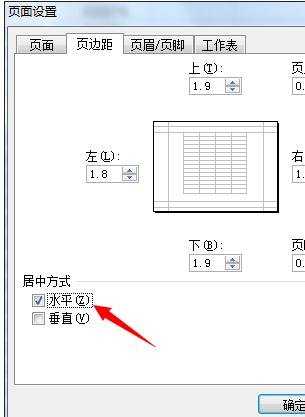
4:切换至“工作表”选项卡,点击“顶端标题栏”右侧的按钮,选择要每页都显示的标题栏。

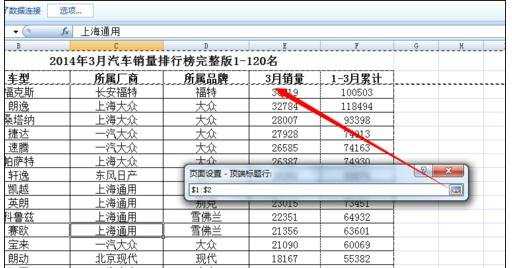
5:点击“打印区域”右侧的设置按钮,设置打印区域,该打印区域不必包含标题栏部分。
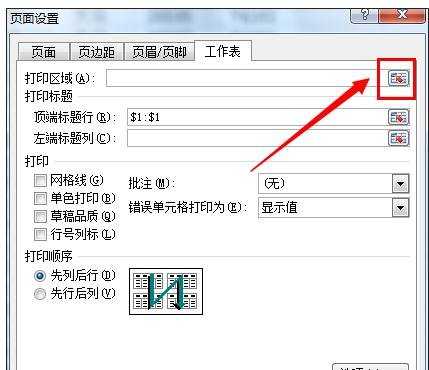
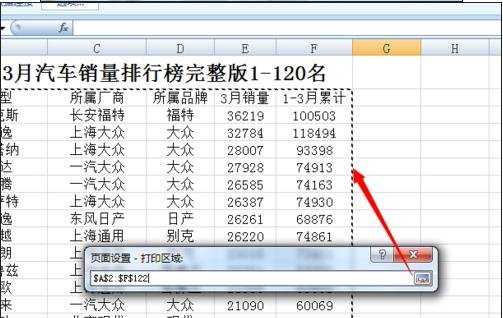
6:接下来选中打印区域,切换至“开始”功能区,点击“设置边框”下拉列表,从中选择“所有框线”项为其设置边框。

7:然后点击“Office按钮”->“打印”->“打印预览”项。
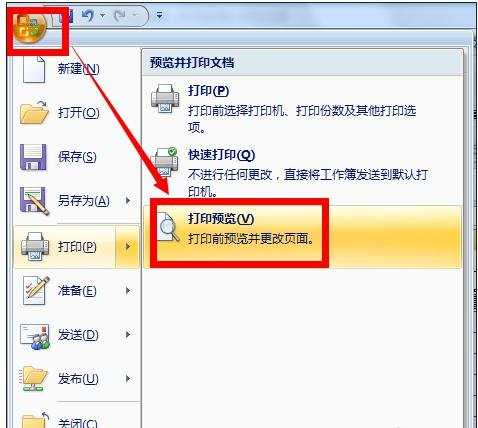
8:勾选“显示页边距”项,然后调整各个列的宽度,使其看起来更美观。
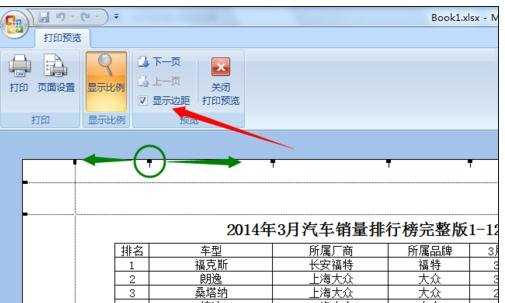
9:设置完成后,点击“关闭打印预览”按钮返回Excel数据界面。
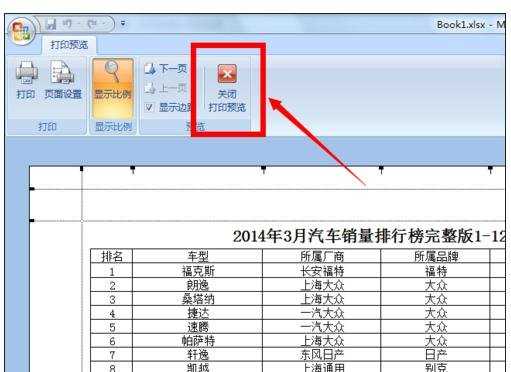
10:接着选中打印区域数据,为其设置字体大小及样式,然后再次进行打印预览,并完成整个打印文档操作。
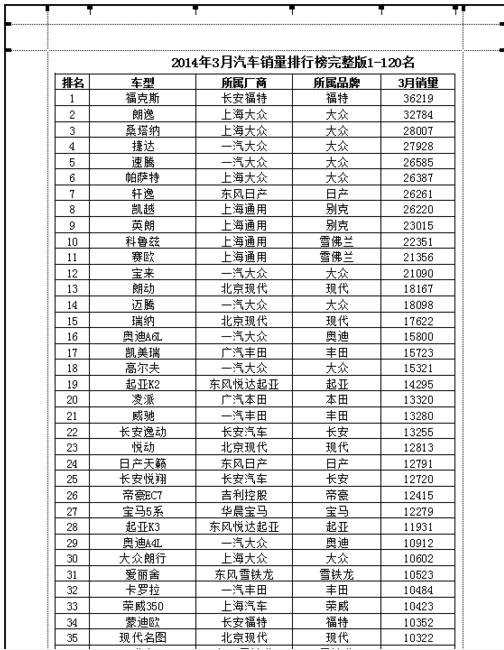
猜你感兴趣:
1.excel2007设置打印区域的教程
2.2007版excel表格怎么设置打印区域
3.excel2007打印区域怎么设置
4.Excel怎么设置打印区域
5.excel怎样设置打印区域

excel2007打印区域设置技巧的评论条评论