excel2007插入图形的教程
发布时间:2016-12-02 20:57
相关话题
Excel中的图形具体该如何插入呢?接下来是小编为大家带来的excel2007插入图形的教程,供大家参考。
excel2007插入图形的教程:
插入图形步骤1:先将我们要分析的数据输入excel表中

插入图形步骤2:直接选中我们要分析的数据,通过excel鼠标点击第一个数据然后下拉,即可选中该列数据

插入图形步骤3:骤选择标题栏上面的插入,饼图三维饼图,即出现图形
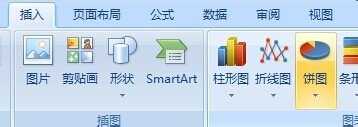
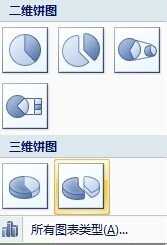

插入图形步骤4:然后用鼠标选择扇形区域,点击右键,选择数据、


插入图形步骤5:在选择数据中,再选择水平轴标签点击编辑,即可选择列名称数值,点击边框旁边按钮选中应该选名称


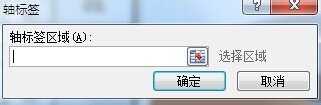
插入图形步骤6:选中名称点击确定,在图片右边就出现图表名称


插入图形步骤7:最后选择区域内的图形,点击右键,选择添加数据标签,图片即可完成


看了excel2007插入图形的教程还看了:
1.Excel2007如何插入对象
2.Excel怎样插入柱状图
3.怎么在EXCEL2007中一次选择多个图形
4.Excel2007图表标题的添加和修改方法
5.怎么在excel中插入柱状图表
6.excel2007 添加图表标题的教程
7.excel2007怎么插入工作表

excel2007插入图形的教程的评论条评论