excel2010打印预览显示不全的设置教程
相关话题
在Excel中经常需要用到打印功能把录入好的数据给打印出来,在打印前都需要进行打印预览,而打印预览很多情况下都可能显示不全,这个时候只需要我们利用一点小技巧就可以把数据都显示出来了。下面是由小编分享的excel2010打印预览显示不全的设置教程,以供大家阅读和学习。
excel2010打印预览显示不全的设置教程:
打印预览显示不全设置步骤1:excel表格的行列数量太多,以至于无法在一个预览页面内显示完全,比如下图所示。
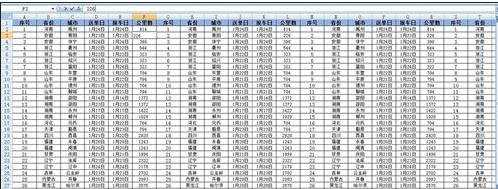
打印预览显示不全设置步骤2:将上面表格进行预览查看,点击excel左上角office按钮——打印——打印预览,然后出现预览页面,我们看到因为表格太大,只能分三页预览。

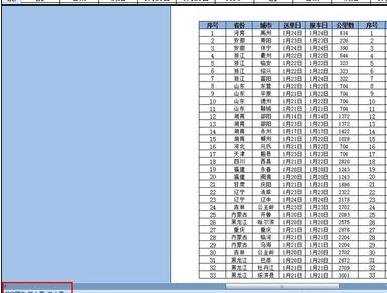
打印预览显示不全设置步骤3:我们看到因为列数太多,所以纵向预览只能分很多页,那么先改为横向,点击office按钮——打印——打印预览——页面设置,在界面中选择横向,点击确定。

打印预览显示不全设置步骤4:此时预览页面显示为下面两页,还是无法单页预览,无法一页打印下来。
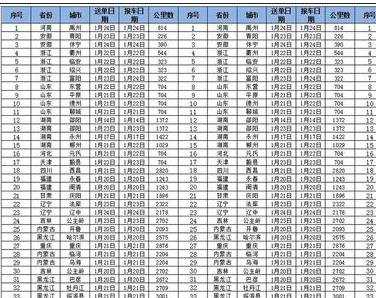
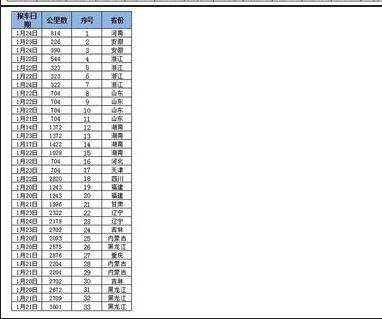
打印预览显示不全设置步骤5:下面从列宽入手,将其中部分列的列宽缩小,比如表格中的A、B、C、F、G、H等列都可以缩小列宽。
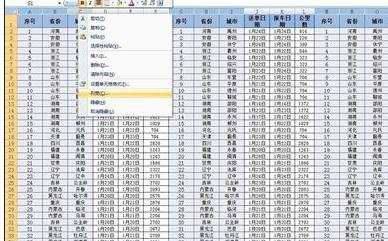
打印预览显示不全设置步骤6:修改好列宽以后同样打印预览,看到还是分成两页,第二页只剩一列。
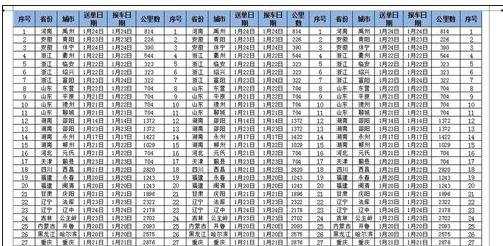
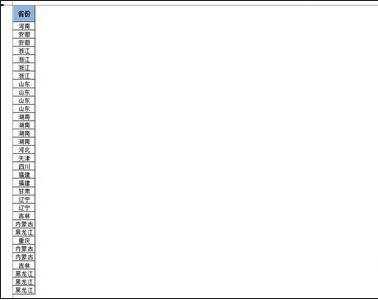
打印预览显示不全设置步骤7:这事在预览页面左上角勾选显示边距,再将左右竖边距分别向左右拉,直到最后一列可以显示出来。
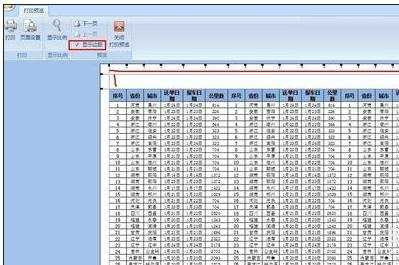
打印预览显示不全设置步骤8:好了,看到了吧,经过一系列操作,本来较大的一个表格可以在一页内预览完全。
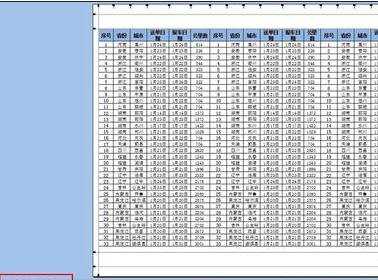
看了excel2010打印预览显示不全的设置教程还看了:
1.Excel2010打印表格纸张上显示不完整怎么办
2.excel2010 打印预览不显示的解决方法
3.Excel2013打印不完整怎么办
4.excel2013解决不能打印预览的教程
5.excel2010 无法打印的解决方法
6.excel2003表格打印不全的解决方法
7.Excel2013打印预览不可用怎么办

excel2010打印预览显示不全的设置教程的评论条评论