如何在word中制作简单表格
发布时间:2017-03-22 16:38
在我们身边,在日常生活中,我们经常会接触到各式各样的表格,有课程表,有简历等等,表格可以让大家更直接快捷的了解到有用的信息,所以学好制作表格很有必要。那么这些表格是怎样做出来的呢?下面小编来给大家讲解具体制作过程。
制作简单表格步骤如下:
首先,我们打开word2003,并且移动光标到目标位置。
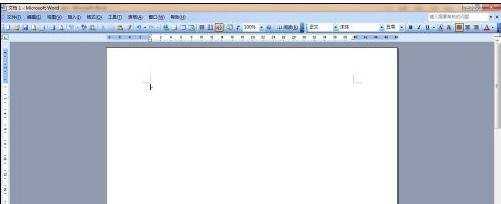
按下“插入表格”按钮
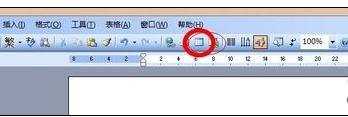
选择表格的行数及列数,当鼠标移过的时候,示例表格会呈蓝色显示
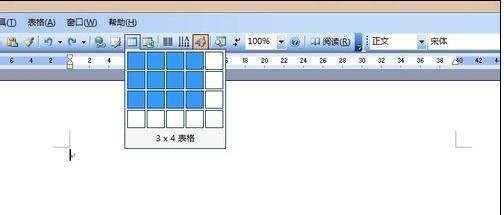
选择好目标表格的行列数后松开鼠标,一个简单的表格就创建成功了。
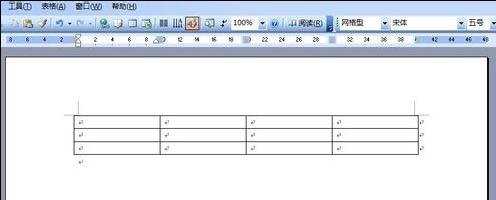
通过对照实例,我们看到实例课程表的上面还有一行字“课程表”,因此匀们要将刚才创建的表格向下移动一下,并且为了让表格更美观,我们要把表格调整一下大小首先是表格的移动和缩放,当鼠标指针指向表格的左上角时,鼠标指针变成十字形箭头的形式,这时拖动鼠标,到达目标位置后松开鼠标就完成了表格的移动
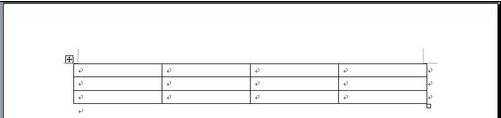
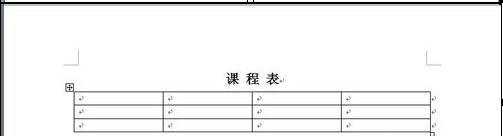
单元格的拆分与合并
对比我们的课程表,现在需要将第一列进行一些拆分与合并。
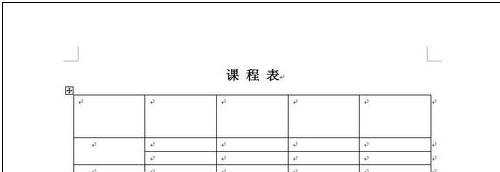
绘制斜线表头
方法:用“表格”菜单中的“绘制斜线表头…”命令,在弹出的“插入斜线表头”对话框中选择合适的表头样式,并添加行列标题。我们的一张空白课程表就基本上完成。
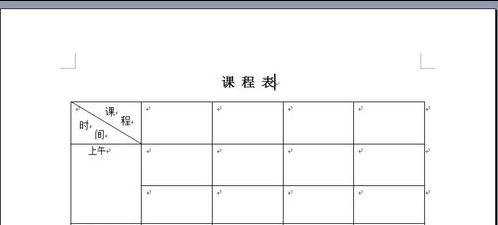

如何在word中制作简单表格的评论条评论