如何创建目录
发布时间:2017-03-20 19:11
对于一篇较长的文档文件,目录是不可或缺的一部分。使用快捷创建目录能够更加简便快捷的制作目录,显示要点的分布情况,那么2013word文档怎么创建目录?下面小编就为大家详细介绍一下,来看看吧
方法/步骤
首先打开自己的word文档,然后在最上面的菜单栏找到引用点击,
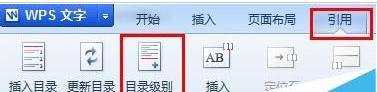
然后看到我们的目录名,这里我用了ABCDE来表示5个目录。选择要做目录的那行,然后就点击目录级别,根据自己的需求,选择自己要的级别。这里我选择了1级目录
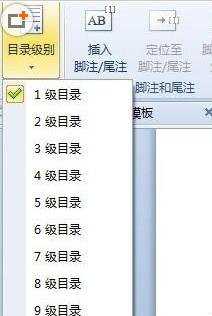
然后下面的BCDE目录也是,根据自己的需要,做上步同样的操作。例如设置在论文的标题上。
当我们都做好上面那步之后,这样就可以点击插入目录了。然后会弹出一个对话框,也是根据自己的需要,进行选择。然后确定就可以了!
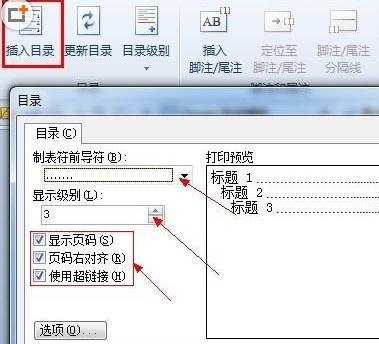
效果就这样出来了~看看你们是否成功了
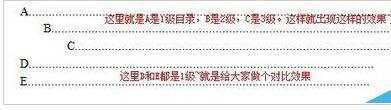
就是创建好之后,如果修改过标题的level级别。这时不用重新插入目录。而是可以更新目录。可以只更新目录对应的页码,或全部更新。
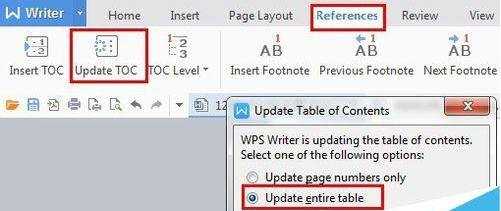
再更新之后,可能目录的格式变了。例如英文和数字需要Times New Roman格式。这时你不用一个个去修改。可以使用查找替换功能。设置好要替换的格式,替换的内容一样。
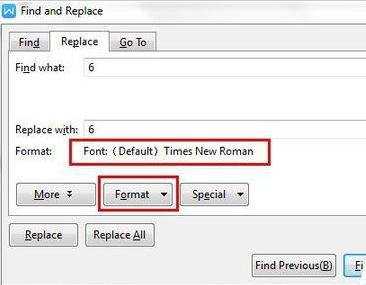

如何创建目录的评论条评论