word怎么设置表格边框
发布时间:2017-03-09 12:00
相关话题
我们在使用Word2007制作和编缉表格时,经常需要对表格边框进行颜色、宽度等设置。下面就跟小编一起看看吧。
word设置表格边框的方法一
1将鼠标光标定位到表格中,然后在表格工具“设计”选项卡“边框”组,单击“边框样式”,从展开的列表中选择合适的边框样式。

2这时候鼠标光标变为笔刷形状,在需要应用该边框样式的框线上单击或者按下鼠标左键不放画边框线。
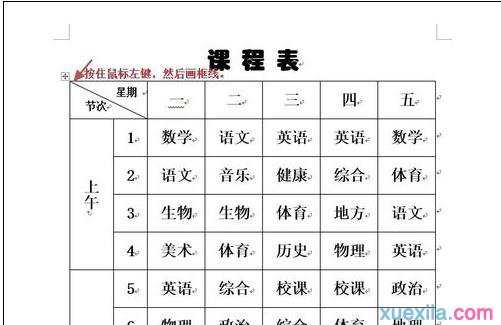
3效果如下图所示。
说明:可以使用同样的办法,在其他框线上使用边框样式。
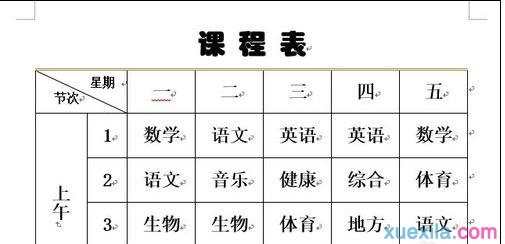
word设置表格边框方法二:自定义边框样式
1将鼠标光标定位到表格中,然后在表格工具“设计”选项卡“边框”组,单击“笔样式”,从展开的列表中选择合适的样式。

2单击“笔划粗细”,从展开的列表中选择合适的粗细。
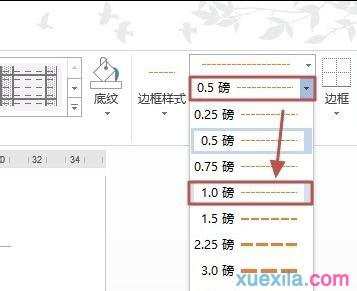
3单击“笔颜色”,从展开的列表中选择合适的颜色。
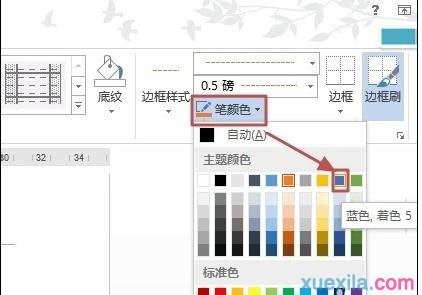
4用鼠标选择需要运用上述定义样式的单元格。
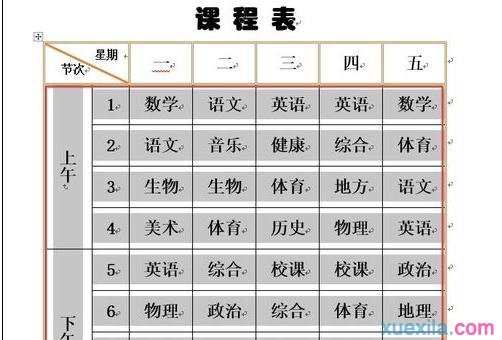
5单击“边框”旁的下三角,从展开的列表中选择合适的边框。
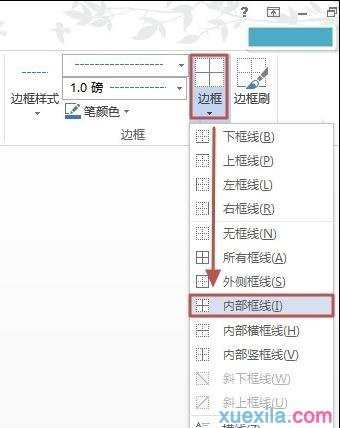
6现在效果如下图所示。
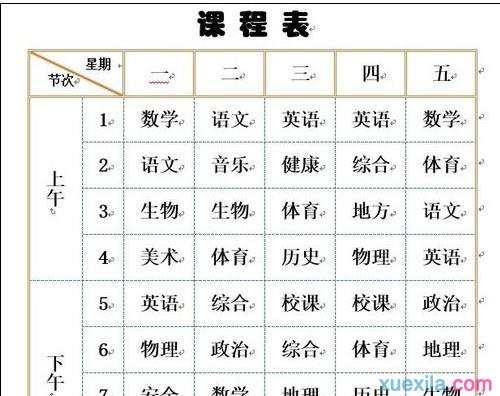
word设置表格边框方法三:对话框设置
1双击表格左上角的按钮,这时候功能区会切换到“表格工具->设计”选项卡,在“边框”组单击“边框”下三角,然后单击“边框和底纹”。

2打开“边框和底纹”对话框,在“边框”选项卡,单击“设置”组中选择要设置边框区域,然后在“样式”框中选择合适边框样式、颜色、宽度,最后单击“确定”。
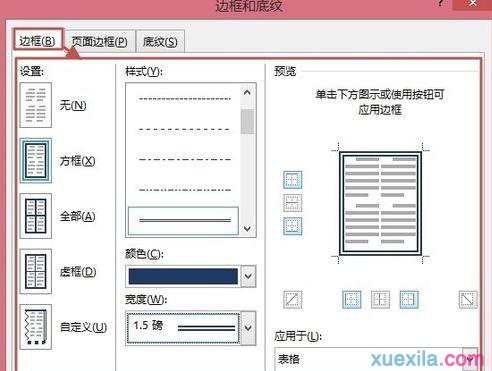
3现在效果如下图所示。
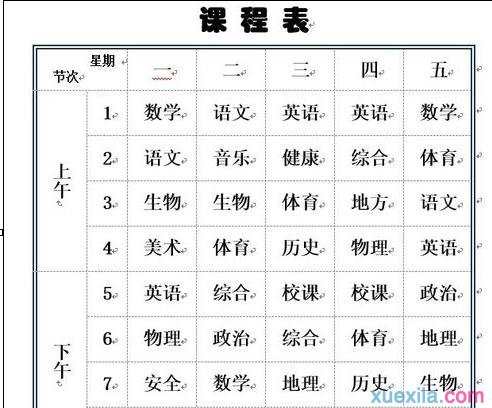
word设置表格边框的相关文章:
1.怎么设置word表格的颜色和边框、底纹
2.设置word表格边框的三种方法
3.word2013中如何设置表格边框

word怎么设置表格边框的评论条评论