ppt2010预设颜色功能怎么用图文教程
发布时间:2017-06-17 14:14
相关话题
其实ppt2010中有一个预设颜色的功能,想必很多人都不知道吧,那么今天小编就来教你ppt2010预设颜色的使用方法。
ppt2010预设颜色功能的使用方法
第一步:快速双击打开桌面PowerPoint2010文档,右键弹出选项打开亦可、
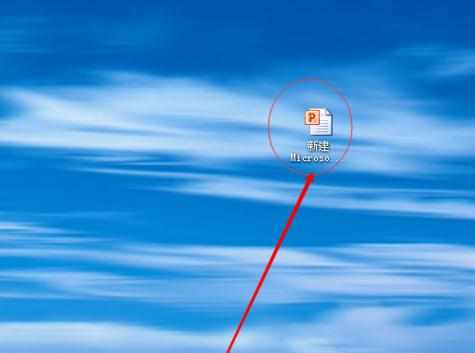
第二步;进入页面后,浏览页面上方,找到设计选项卡,单击进入选项卡
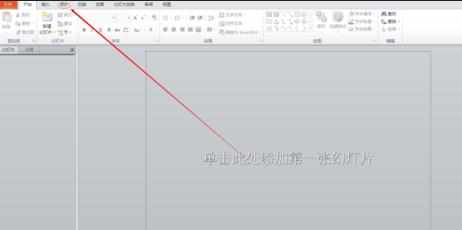
第三步:找到背景选项中的背景样式,轻轻点击进入
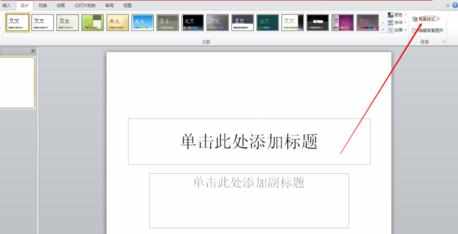
第四步:此时弹出下拉框,选择设置背景格式,单击进入
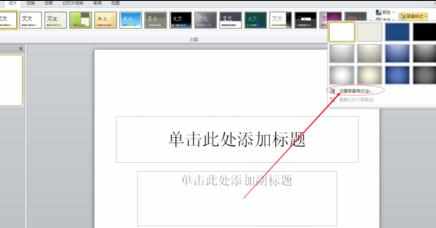
第五步:在填充对话框中选择渐变填充,此时弹出预设颜色,点击选择喜欢的颜色

第六步:在对话框右下角,选择当前应用或者全部应用,设置就完成了


ppt2010预设颜色功能怎么用图文教程的评论条评论