word2013怎样更改图表布局
发布时间:2017-03-22 20:47
我们在Word中插入了图表,图表的标题、图例、坐标轴标题等都影响图表的美观,如果感觉开始设计的图表布局不满意,如何调整呢?那么下面就由小编为您分享下更改图表的布局的技巧,希望能帮助您。
更改图表布局的步骤如下:
步骤一:例如Word文档中插入了如下图所示的图表。
说明:插入图表的操作可以参考小编写的“Word2013如何插入图表”。
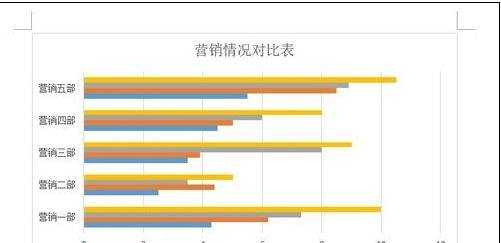
步骤二:快速调整布局
(1)在图表上单击,选择图表。
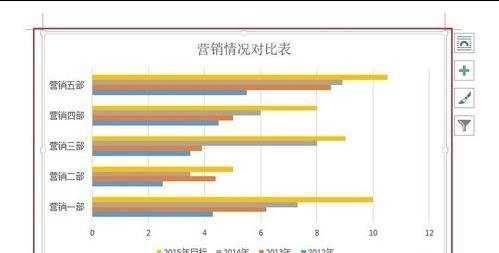
步骤三:快速调整布局
(2)在“设计”选项卡,单击“快速布局”,然后在列表中选择需要的布局即可,例如选择“布局5”。
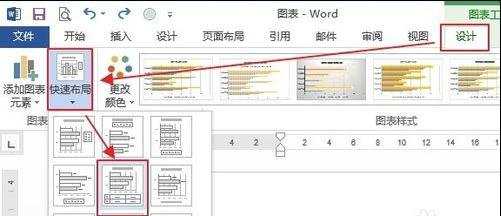
步骤四:快速调整布局
(3)效果如下图所示。
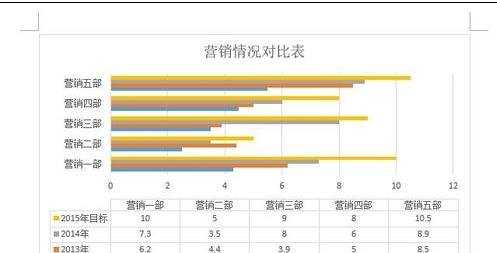
步骤五:自定义布局
可以设置坐标轴、轴标题、图表标题、数据标签、数据表、误差线、网格线、图例、线条、趋势线、涨/跌柱线等。
下面以给上图所示的图表添加图例为例给大家介绍。
(1)在图表上单击,选择图表。
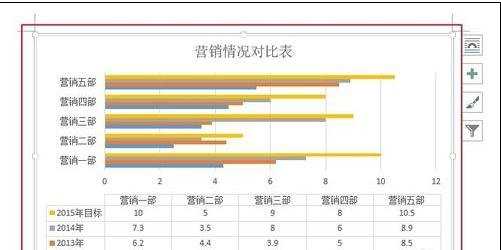
步骤六:自定义布局
(2)在“设计”选项卡,单击“添加图表元素”,然后在列表中选择需要的元素,例如选择“图例”,然后选择图例位置。
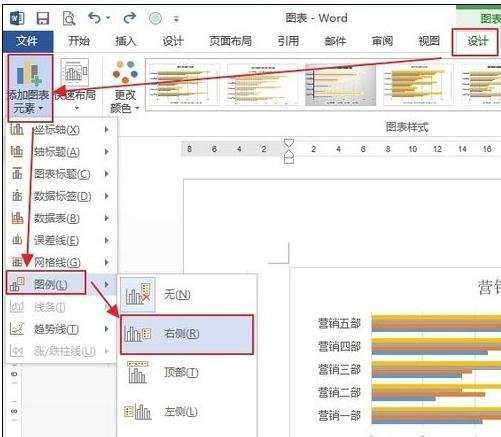
步骤七:自定义布局
(3)效果如下图所示。
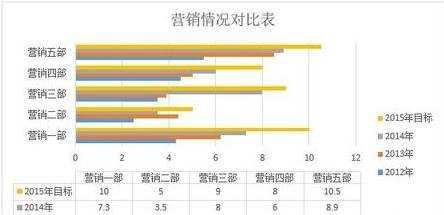

word2013怎样更改图表布局的评论条评论