win8笔记本c盘怎么分区
发布时间:2017-05-16 20:00
在平时的日常生活里,有时候我们会遇到win8笔记本电脑装机后系统只有一c盘的问题,该如何解决win8笔记本c盘分区这个难题呢?下面是小编收集的关于win8笔记本c盘分区的解决步骤,希望对你有所帮助。
win8笔记本c盘分区的解决步骤
我们右键点击“这台电脑”,选择管理。(如果找不到“这台电脑”的图标,可以右键点击桌面,选择个性化,然后更改桌面图标,把这台电脑设置到桌面)

选择管理之后,我们在窗口左边找到“磁盘管理”,单击一下。
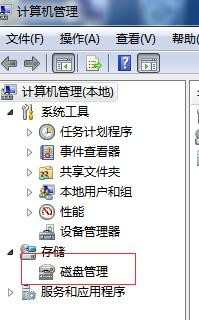
打开磁盘管理之后,右键点C盘,选择压缩卷。

选择压缩卷之后,会显示查询可压缩空间,查询完毕之后,我们点击压缩就行了。

压缩完成后我们可以得到一个未分配的空间,右键点击未分配的空间,选择“新建简单卷”
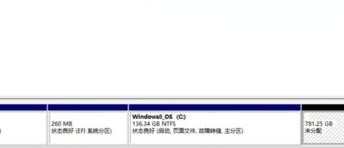
点击新建简单卷之后依次点击“下一步→下一步→下一步→下一步→完成”。
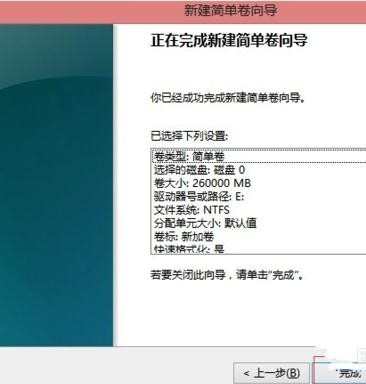
选择完成之后我们可以看到现在我们的分区多了个E盘了。

打开计算机也能看到有个“新加卷(E:)”
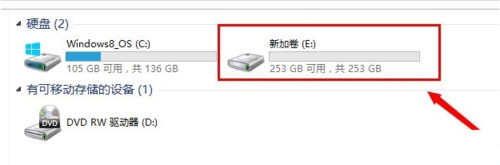
这个完成后我们如果需要用白云重装系统,那么就需要打开白云,在白云右下角把“当前备份文件夹”改成E盘。


win8笔记本c盘怎么分区的评论条评论