Word中进行文档字体变大的操作方法
相关话题
如何将word文档的字体变大,这里分享三种方法将不同的字体变大的方法,今天,小编就教大家在Word中进行文档字体变大的操作方法。
Word中进行把已经输入文字的字体变大
我们打开office word软件,这个时候里面是空白的,然后我们在里面输入一些文字,如下图所示,为我们下一步“怎么样把已经输入的文字的字体变大”做好前提准备。
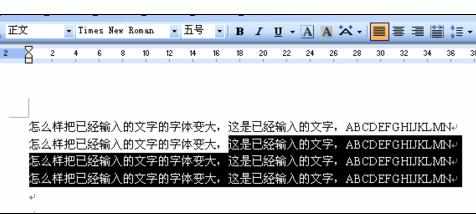
有了我们上一步的文字之后,我们就有了操作的对象了,在上图中我们可以看到我们的鼠标放在最后一行的末尾,它是黑色的 竖杠的,我们继续保持鼠标在最后一行的末尾,按住鼠标左键不放,然后往上拖动鼠标,这时里面的文字就会变成黑色。
具体操作如下图所示:

我们继续按住鼠标左键不放,然后往上拖动鼠标,一直到第一行的开头,这样我们就选择我们输入的所有的文字,如下图所示:
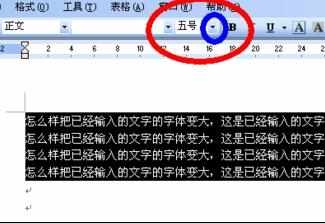
我们点击上方的“五号”右边的向下的箭头,具体如下图红色框重的蓝色框所示:
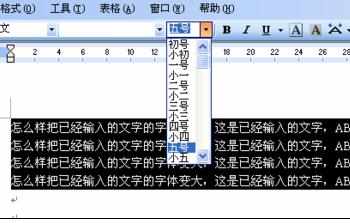
这时我们选择下拉列表里面的想改变的字体的大小,我们以“三号”为例说明,如下图所示:
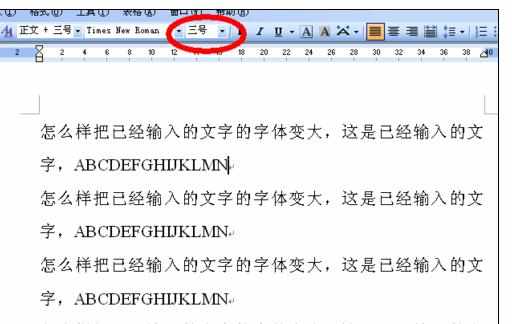
完成上一步操作之后,文字马上就变大,这时我们再看看上方的文字的大小变成“三号”了,如下图所示:
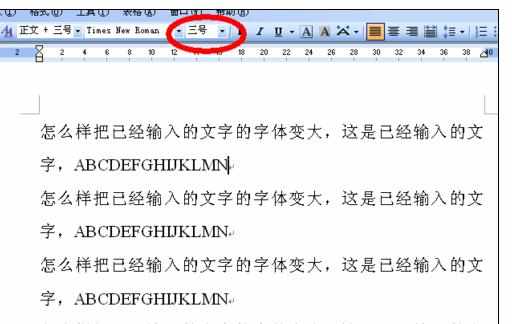
让某一部分文字的字体变大
我们打开office word软件,这个时候里面是空白的,然后我们在里面输入一些文字,如下图所示,为我们下一步“怎么样让某一部分文字的字体变大”做好前提准备。

我们把前面的一个“一部分文字”作为我们要修改的对象,把它的字体变大,其它不变
我们把鼠标移动到一个“一部分文字”的“字”后面,这时它就变成一个黑色的竖杠了,如下图所示:
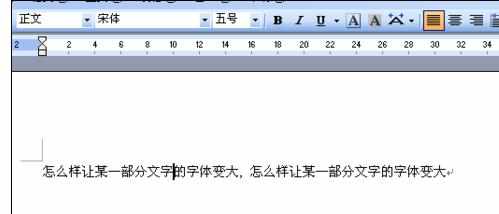
我们按住鼠标左键不松手,然后整体向前移动鼠标,这样就有一部分文字变成黑色,我们让“一部分文字”都变成黑色,操作结果如下图所示:

我们点击上方的“五号”右边的向下的箭头,具体如下图红色框重的蓝色框所示,这时我们选择下拉列表里面的想改变的字体的大小,我们以“三号”为例说明,如下图所示:

选择完“三号”后,我们就会看到“一部分文字”的字体变大,比其它的文字的字体都大。
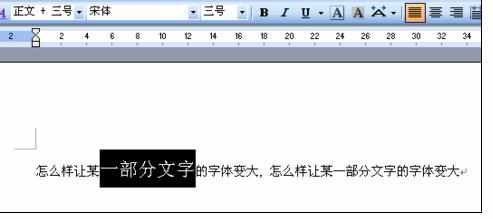
让以后输入的文字的字体变大
我们打开office word软件,这个时候里面是空白的,现在我们什么也不输入,我们看到上面默认的字体大小为“五号”,如下图所示:
具体设置如下图所示:
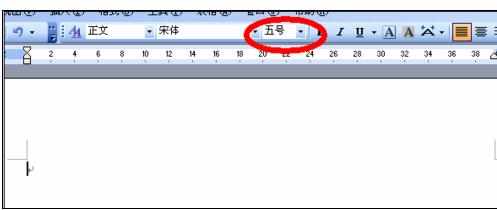
我们现在直接设置字体的大小,把“五号”字体直接改为我们想要的大小,我们以“三号”字体为例,如下图所示,这样以后我们输入的字体就直接会变成我们设置的字体的大小。
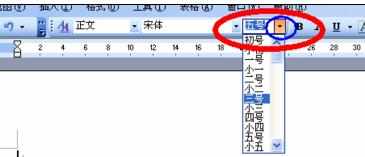
直接我们在文档中输入一些内容,这些文字的大小就会直接变成我们设置的大小
如下图所示:

现在我们在上一步的基础上,继续把我们以后输入的文字的字体变大,我们再次选择“字体”右边的向下的小箭头,就会出现所有字体的列表,我们选择“一号”字体,如下图所示:
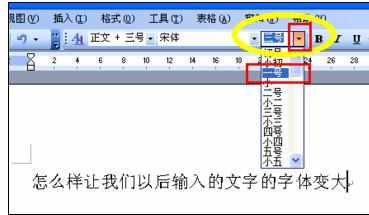
我们继续在我们刚才输入内容的后面输入一些文字,这时我们会发现现在的文字的字体又比之前的大了,如下图所示:
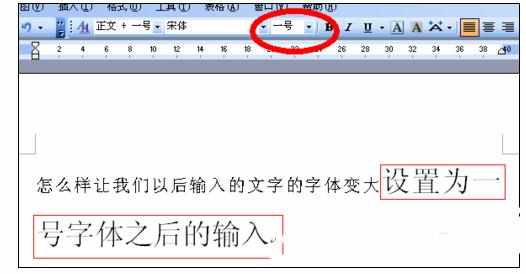

Word中进行文档字体变大的操作方法的评论条评论