更改word颜色的两种方法
发布时间:2016-12-02 22:17
有的人对该背景色看的不习惯,或不舒服,向更换该文档的背景色,设置为自己喜欢的颜色,那么下面就由小编给大家分享下更改word颜色的技巧,希望能帮助到您。
更改word颜色方法一:
步骤一:如图,我打开了一个Word文档,页面颜色为白色。

步骤二:我们点击菜单栏处的设计按钮。红圈所示。
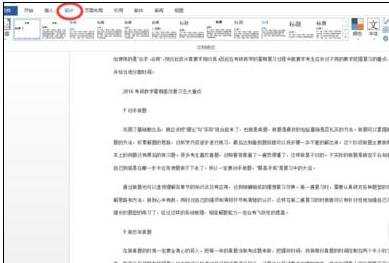
步骤三:我们再在设计页面中,点击页面颜色按钮。如红圈所示。

步骤四:我们点击其他颜色。选择自己认为好的背景颜色。当作页面颜色。

步骤五:如图。我选择了灰色。设置成功了。大家也可以选择自己喜欢的颜色。

更改word颜色方法二:
步骤一:打开word文档
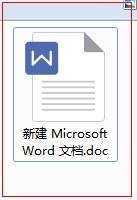
步骤二:选择了箭头所指的“背景”这一项。
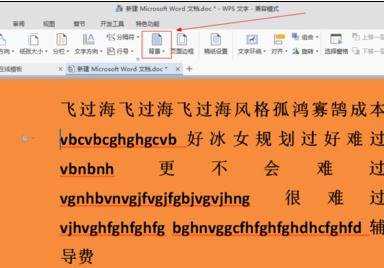
步骤三:如图所示,我们在弹出的下拉列表菜单中, 我们点击选择“渐变”这一项。
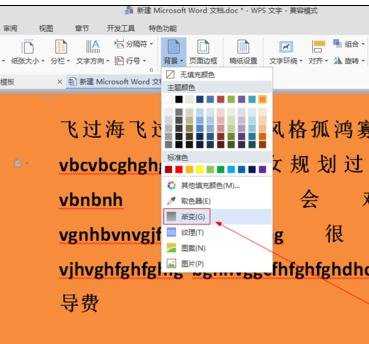
步骤四:如图所示,在弹出的窗口中,选择了颜色之后,我们点击“确定”按钮。
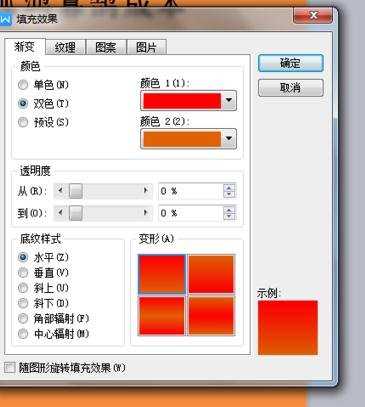
步骤五:如图所示,我们看到文档的背景色变为了红色到黄色的渐变。
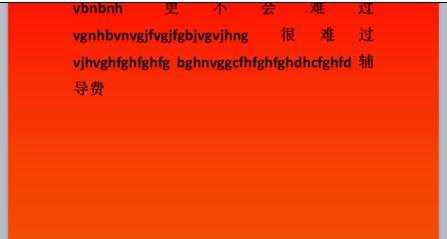
步骤六:如图所示,选择了箭头所指的“背景”这一项。
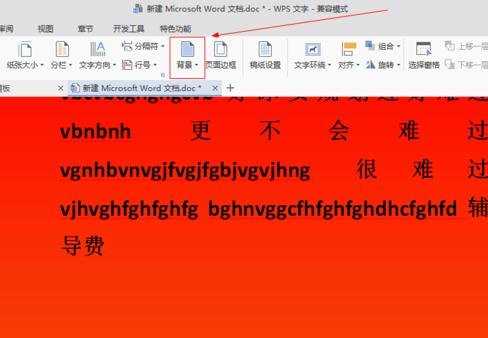
步骤七:如图所示,我们在弹出的下拉列表菜单中, 我们点击选择“纹理”这一项。
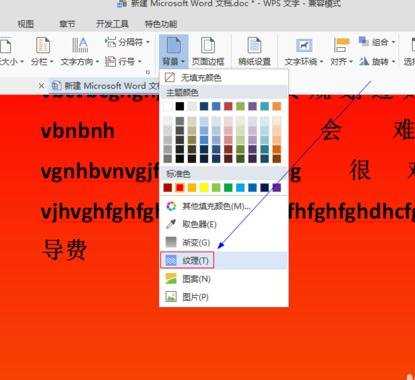
步骤八:如图所示,在弹出的窗口中,选择了自己喜欢的纹理之后,我们点击“确定”按钮。
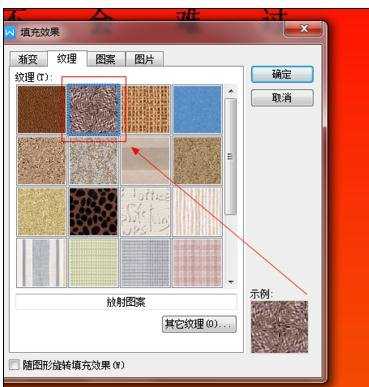
步骤九:如图所示,我们看到文档的背景色变为了我们选择的纹理。
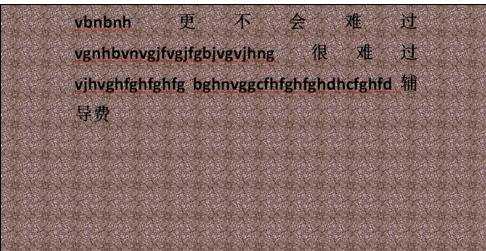

更改word颜色的两种方法的评论条评论