CAD图形怎样打印保存为EPS格式
发布时间:2017-05-16 19:42
CAD的图纸一般会转成很多种格式的文件,为了给别的软件使用,比如说EPS,我们转成矢量图就要用到的格式。那么大家知道CAD图形怎样打印保存为EPS格式吗?下面是小编整理的CAD图形怎样打印保存为EPS格式的方法,希望能帮到大家!
CAD图形打印保存为EPS格式的方法
1、打开CAD,“文件—绘图仪管理器”。

2、点击“添加绘图仪向导”

3、弹出“添加绘图仪”对话框中点击“下一步”

4、选择“我的电脑”,点击“下一步”

5、在“绘图仪型号”中,生产商选择”Adobe" 型号选择“Postscript Level 1”

6、在“输入PCP或PC2”中,点击“下一步”

7、在“端口”中,勾选“打印到文件”,点击“下一步”
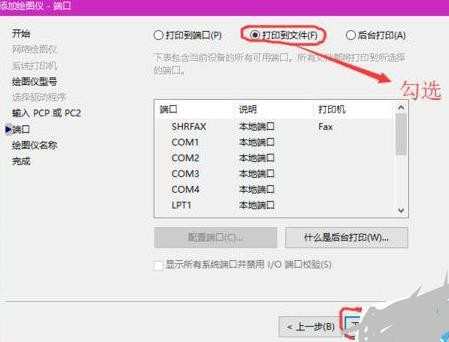
8、在“绘图仪名称”中输入名称看,点击“下一步”

9、点击“完成”,画图仪添加完成

10、开始打印,“文件—打印”。(注:快捷键ctrl+p)

11、在弹出“打印”对话框中,选择自己添加的绘图仪,选择“图纸大小”

12、“打印预览”中选择“窗口”,框选自己想要打印的范围,勾选“居中打印”

13、点击“确定”,在弹出对话框中点击“保存”,EPS文件就保存完成


CAD图形怎样打印保存为EPS格式的评论条评论