在word2010中设置超链接的方法
发布时间:2017-03-22 19:23
在日常生活中,经常有人问:“word超链接怎么做?"“ppt超链接怎么做?"“excel超链接怎么做?"等等关于超链接的话语,其实不管哪一种软件,设置的方法都一样。在目前这个计算机时代,不会这些基本操作还真不行,下面就让小编来给大家仔细讲讲在WORD2010中怎么设置超链接。
###设置超链接###步骤如下:
步骤1:首先,在桌面上右键点击【新建】》【Microsoft Word 文档】,新建一个WORD文档。
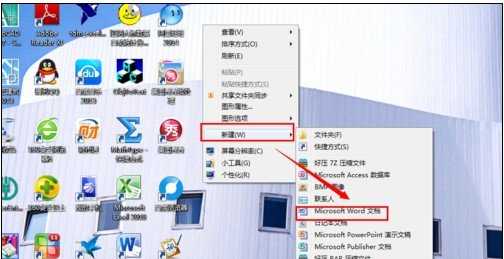
步骤2:选中要设置超链接的文字,在这里以“超链接”为例,然后在菜单栏中点击【插入】,如果你不想这么麻烦,就直接使用快捷键【Ctrl+K】。

步骤3
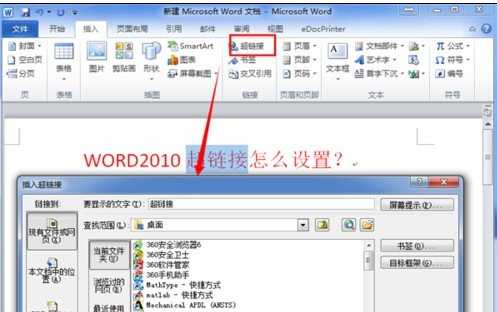
步骤4:首先以将文字连接到“当前文件或网页为例”说明,这里以连接到桌面的“超链接”excel文件为例,具体操作步骤如下所示:
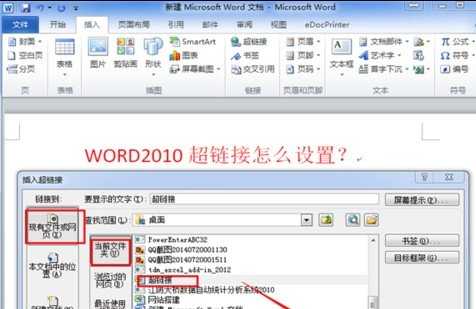
步骤5:当设置好之后,所选文字变为蓝色且带有下划线,说明你的操作成功了,超链接设置完毕。
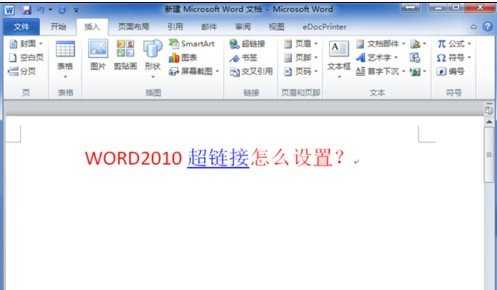
步骤6:下面来看一下设置的效果,按住Ctrl键,并点击鼠标左键,就可以访问该文件,结果如下。
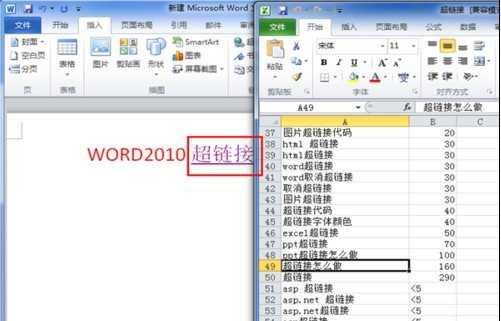
步骤7:接着讲一下如何设置连接到本文档的文字,在这之前必须要先添加书签。

步骤8:设置好之后点击超链接按钮,方法同第一种类似。
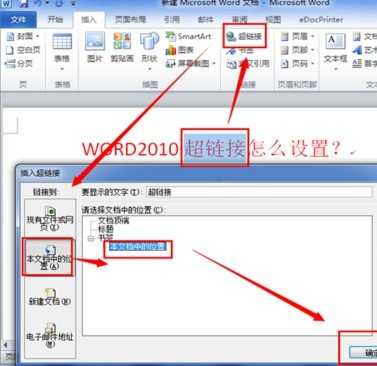
步骤9:设置好之后,点击观看效果,直接跳转到你到访问的位置,如光标跳动的地方。
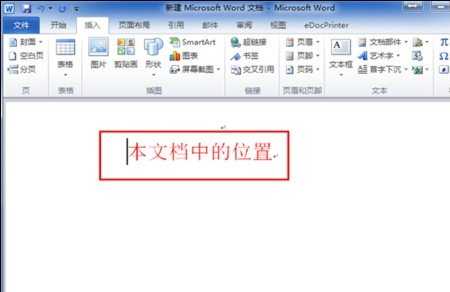
步骤10:“新建文档”设置超链接的方法如下:

步骤11
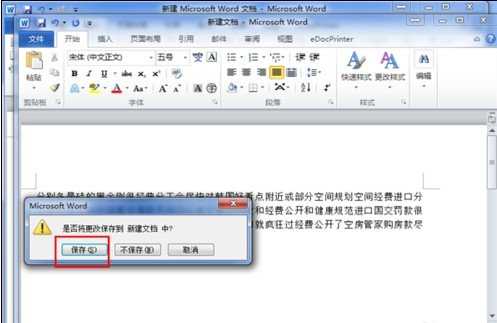
步骤12

步骤13:根据“电子邮件地址”设置超链接的方法如下:
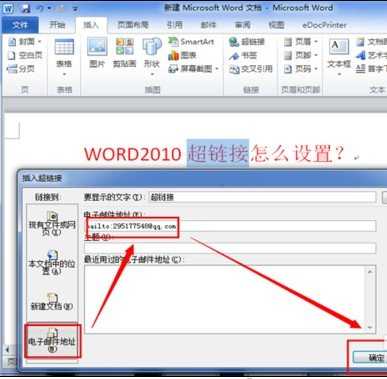
步骤14
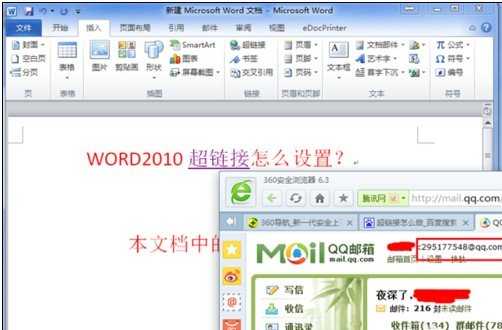

在word2010中设置超链接的方法的评论条评论