win8系统如何清理c盘垃圾
相关话题
win8系统的C盘使用量是越来越大,那我们如何来清理win8系统的C盘呢?win8系统如何清理c盘垃圾呢?接下来大家跟着小编一起来了解一下win8系统清理c盘垃圾的解决方法吧。
win8系统清理c盘垃圾方法
1、首先分析自己的系统盘的大文件目录和数量,可以用磁盘空间分析工具或者系统瘦身工具分析下,有哪些大文件或者程序作祟。

由上面可以看到系统盘主要由若干个显示/半隐藏的系统文件夹,外加上几个系统单一文件组成:分别为32位或者64位软件的安装目录Program Files,记录应用程序注册写入的配置文件目录ProgramData,Windows系统主目录,用户个人数据Users,以及其他还原点文件目录Recovery以及睡眠休眠产生的系统sys文件。
2、分析了系统盘的磁盘情况后,对大文件或者文件占用的情况也知晓了,接下来开始系统盘的瘦身操作。比如系统瘦身工具,安全删除可清理的系统文件。
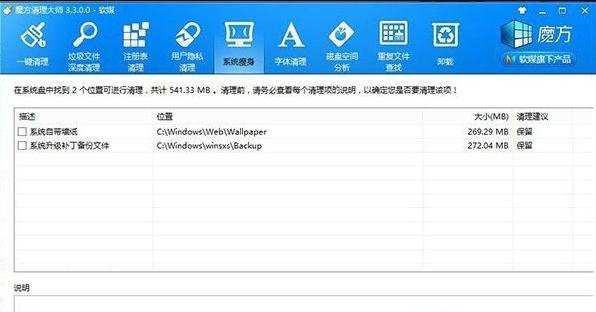
3、Program Files或者Program Files (x86)瘦身:用于存放应用程序的安装文件目录,占用一定的体积,可以卸载一些体积较大的程序。
4、ProgramData瘦身:不推荐,存放大多数的应用软件以及程序的配置信息
5、Windows系统主目录:其中存放了每个月的系统Windows Update升级备份的各种临时文件,其中也包括应用商店应用下载后产生的临时缓存。支持手动删除或者第三方工具删除。
具体路径在以下:C:WindowsSoftwareDistributionDownload
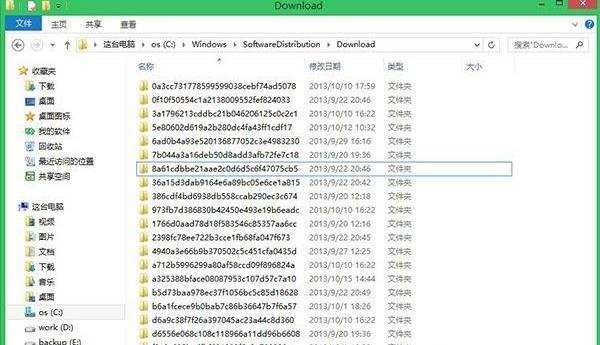
6、用户个人数据Users:里面存放了软件临时文件或者用户日常操作过程中的产生的各种临时文件,体积不是很大,但时间一久,也能够积少成多。由于临时文件属于系统隐藏文件,可以使用第三方安全清理工具解决。

7、其他还原点文件目录Recovery:存储手动创建的或者系统自动生成的还原点,建议调整上限,不建议关闭该功能。
操作如下:右击我的计算机,选择属性,进入系统信息汇总页面。

然后选择系统保护功能,系统默认是关闭的,建议手动开启(启用)并配置磁盘空间使用量。
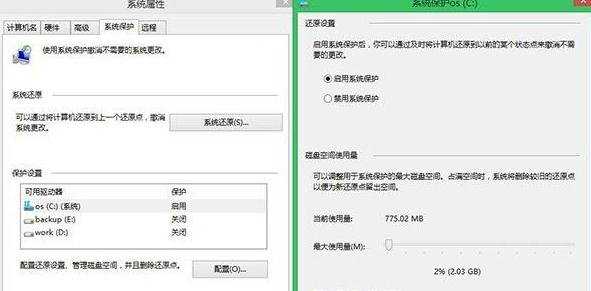
8、睡眠休眠产生的系统sys文件
由于Windows8/8.1引入了快速启动功能,加快了开机启动速度,如果开启休眠功能,将会在系统盘生成一个与物理内存等大的系统休眠文件pagefile.sys以及hlberfil.sys文件。
可以用powercfg /h on或者powercfg /h off的管理员:命令提示符进行开启或者关闭休眠。


win8系统如何清理c盘垃圾的评论条评论