excel平均数公式的使用方法
发布时间:2016-12-20 09:57
相关话题
Excel中经常需要使用到平均数公式求平均数,平均数公式具体该如何使用呢?下面是小编带来的关于excel平均数公式的使用方法,希望阅读过后对你有所启发!
excel平均数公式的使用方法:
平均数公式使用步骤1:首先打开一张表格,光标定位需要得到求平均数结果的单元格。
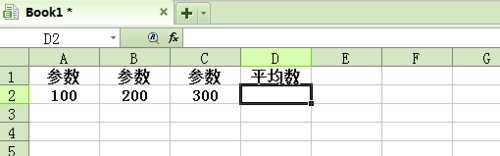
平均数公式使用步骤2:在菜单里选择“插入”--->“函数”

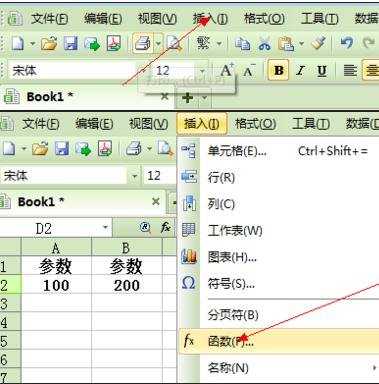
平均数公式使用步骤3:选择求平均函数AVERAGE
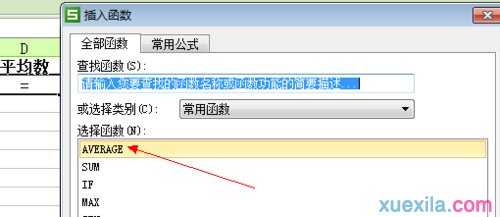
平均数公式使用步骤4:输入需要求平均数的参数,本文例子明显可知,A2、B2、C2。当输入三个参数完毕时,在平均函数编辑框,就能看到计算的结果。而单元格D2里显示的求平均函数公式为AVERAGE(A2,B2,C2),此条公式适用于非连续数据区域的求平均数操作。
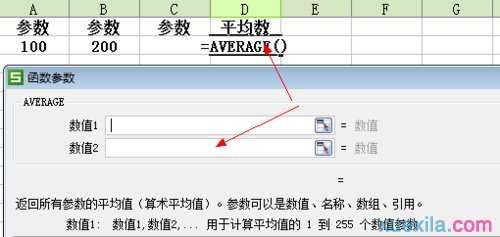
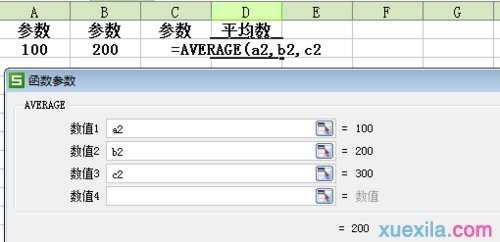
平均数公式使用步骤5:确定平均函数编辑完毕后,在表格中按回车,可看到正确的计算结果。
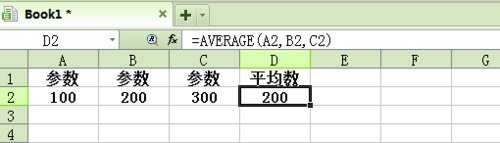
平均数公式使用步骤6:如果求平均数,如本文例子,处于连续的一行区域,可用直接输入平均函数公式AVERAGE(A2:C2),回车则得到正确的计算结果。
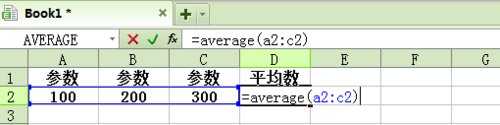
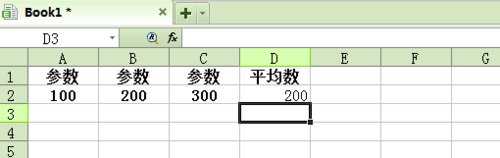
看了excel平均数公式的使用方法还看了:
1.excel求平均值的公式使用教程
2.Excel表格如何求平均值
3.Excel平均值及计数函数的用法
4.Excel自动求平均值的函数公式
5.怎么在excel中计算一列的平均数
6.excel怎么求平均值
7.怎样在excel中求平均值

excel平均数公式的使用方法的评论条评论