excel筛选数据的教程
发布时间:2016-12-20 04:04
相关话题
Excel中的筛选功能具体该如何操作设置才能够筛选出自己所需要的数据呢?接下来是小编为大家带来的excel筛选数据的教程,供大家参考。
excel筛选数据的教程(一)
步骤1:打开Excel表格
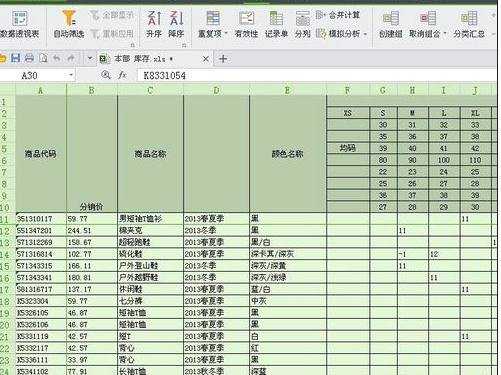
步骤2:在只需要进行查找一些数据的时候,我们指需要使用查找或者替换功能,按Ctrl+H,就跳出查找和替换窗口了,输入您需要查找的数据。点击查找下一个,就可以直接跳跃到您要查找的数据了。
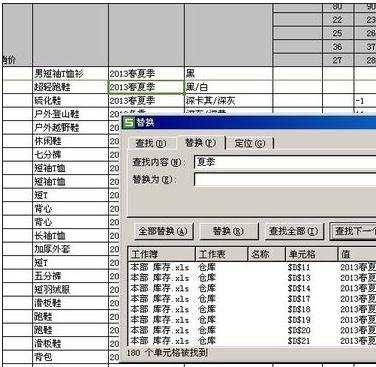
步骤3:需要进行一组数据的筛选,组合成表格的时候,我们可以使用筛选功能,点击上方的菜单“数据”---“筛选”。表格数据第一行会出现筛选按钮。
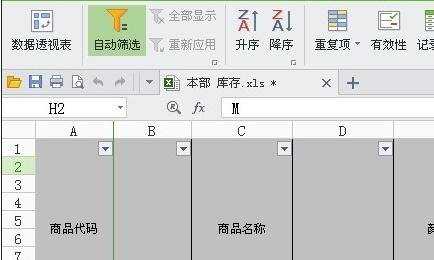
步骤4:选着一项您需要筛选的项目,选择好自己要的数据项目。勾选即可。出来的表格就是您需要的表格了。
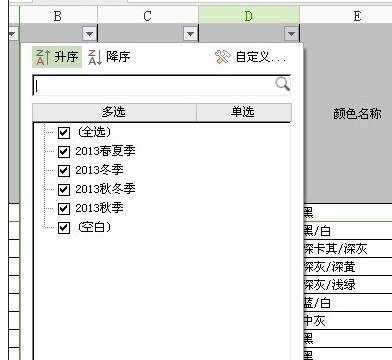

excel筛选数据的教程(二)
步骤1:首先,我们打开Excel文档,如下图片。
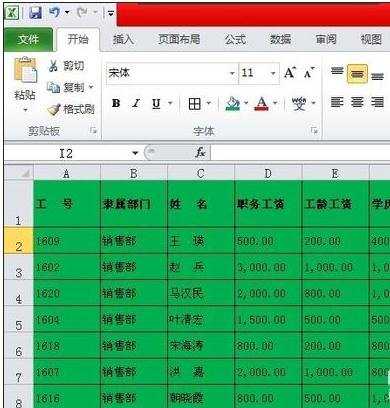
步骤2:选择第一行要添加筛选的单元格,然后选择开始菜单下的“排序和筛选”(工具栏的右边),点击后,在下拉列表里选择“筛选”。
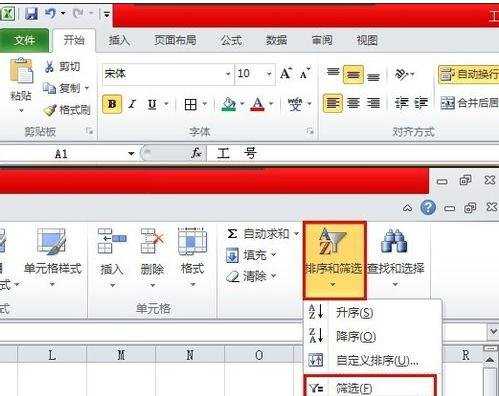
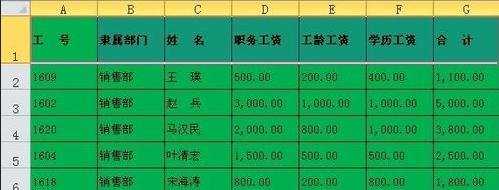
步骤3:然后第一行的标题行都出现一个“三角形”图标,点击,然后我们可以看到筛选,然后在“搜索”栏里输入要筛选的信息即可(举例1601)再点确定即可。
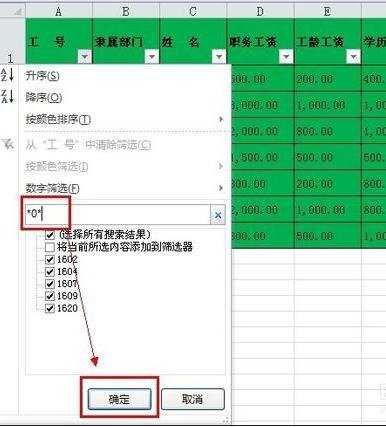
步骤4:筛选结果如下,其它的数据将都被隐藏了,只显示筛选条件的信息。
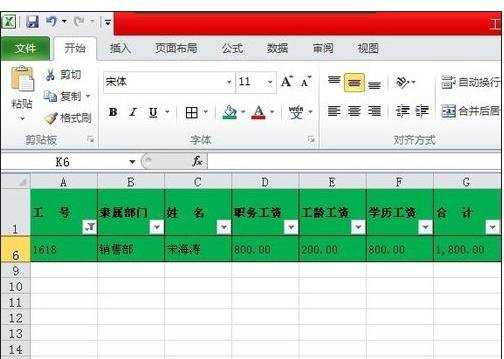
看了excel筛选数据的教程还看了:
1.03excel筛选数据的功能使用教程
2.excel表格的数据筛选的教程
3.如何用excel筛选数据的方法
4.Excel2010筛选数据的方式
5.excel2010数据筛选出最大的数据方法
6.如何在excel中筛选数据
7.excel2013如何快速选中复制筛选出来的数据

excel筛选数据的教程的评论条评论