去掉word文字背景的两种方法
发布时间:2016-11-08 11:45
相关话题
有时候当我们从其它地方将文字粘贴到word文档中时,可能文字后面会出现背景色,那么下面就由小编给大家分享下去掉word文字背景的技巧,希望能帮助到您。

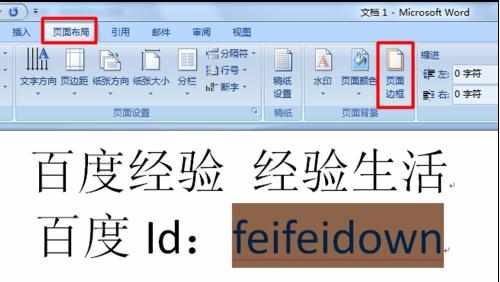
去掉word文字背景方法一:
步骤一:在打开的“边框和底纹”窗口中,切换至“底纹”选项卡,将“填充”设置为“无颜色”即可。
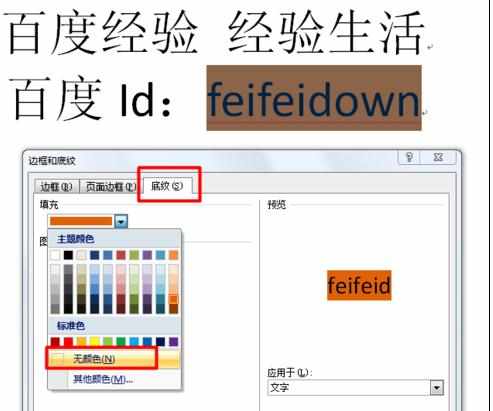

步骤二:另外,对于Word背景色,我们可以通过点击“页面颜色”下拉列表来实现页面背景色的自定义操作。

步骤三:现在有些文字的背景就去掉了,如果还没有去掉,我们就用第二种方法,选择背景文字,单击右键选择“复制”。
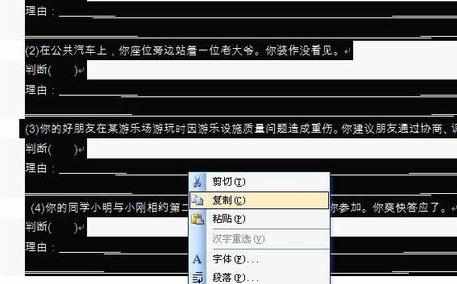
去掉word文字背景方法二:
步骤一:新建一个Word文档,在文档中选择“编辑”——选择性粘贴,如图所示。

步骤二:在出现的“选择性粘贴”对话框中选择“无格式文本”,单击“确定”。
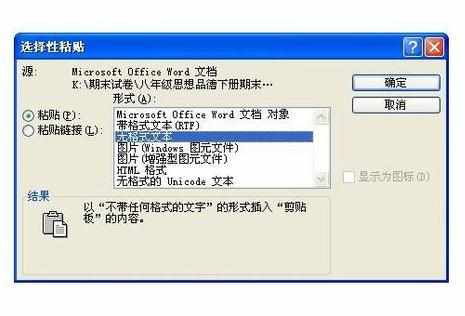
步骤三:此时,在新文档中便粘贴了刚才的有背景文档,现在神奇的是文字背景却不翼而飞了,在复制到原有文档中即可。
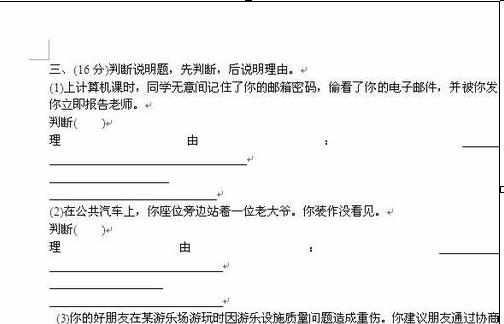

去掉word文字背景的两种方法的评论条评论