Visio2007形状选择与使用技巧
相关话题
Visio2007提供了几个用于选择形状的工具。了解每个工具的使用场合可以轻松地处理形状。那么,Visio2007形状怎么选择与使用?接下来是小编为大家收集的Visio2007形状选择与使用技巧,希望能帮到大家。
Visio2007形状选择与使用技巧
选择一个形状
要处理某个形状,请首先在绘图页上选择它,然后执行您的任务,例如应用格式、移动该形状、对齐它或添加文本。
单击“常用”工具栏上的指针工具,然后指向绘图页上您要选择的形状。
当指针变成四向箭头时,单击该形状。
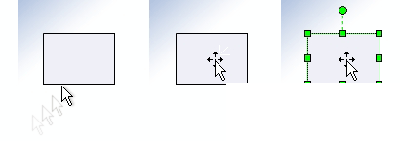
当选择该形状时,其上将显示绿色手柄。
注释 您可以拖动这些手柄,调整形状大小,这些手柄在二维形状中叫做选择手柄,在一维形状中叫做端点。形状上显示的绿色圆形叫做旋转手柄,您可以沿所需的任意方向拖动它来旋转形状。
选择多个 Visio2007形状
当您要移动许多形状或设置许多形状的格式时,您可以一次选择所有要一同处理的多个形状。使用的方法取决于多种因素:要执行的操作性质、要确定为主形状的形状以及如何在绘图中排列要选择的形状(无论这些形状在页面上是相邻的还是分散的)。
您可以使用下列任一方法选择多个形状:
使用“区域选择”工具
当您可以方便地在形状周围绘制矩形选中内容网时(该选中内容网以绿色线条表示,包含所有要选择的形状),请使用“区域选择”工具。
单击“指针”工具旁边的下箭头,然后单击“‘区域选择’工具”。
将指针置于要选择的形状上方或形状的左侧,然后进行拖动,以便在形状周围创建选中内容网。
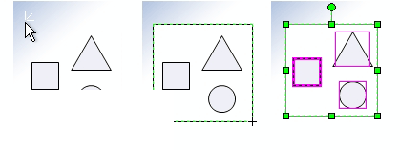
选择形状后,您会看到选择的形状周围出现绿色的选择手柄,各个形状周围显示洋红色线条。
主形状具有洋红色粗轮廓线。
使用“套索选择”工具
使用“套索选择”工具,您可以选择非矩形区域中的多个形状。
单击“指针”工具旁边的下箭头,然后单击“套索选择”工具。
将自由绘制的选中内容网拖至要选择的形状周围。
选择多个形状时,所选的形状周围会显示绿色选择手柄。
提示 默认情况下,对于“区域选择”和“套索选择”工具来说,选中内容网必须完全围住它要选中的每个形状。如果您需要更多的灵活性,则可以拓宽选中内容网,以使其中的部分形状也被选中。要执行此操作,请在“工具”菜单上单击“选项”,然后在“常规”选项卡上选中“选择区域内的部分形状”复选框。
使用“多重选择”工具
使用“多重选择”工具,可以在选择内容中添加形状。此工具可用来控制主形状的定义。
例如,如果形状彼此靠得很近,则可以单击一个形状使其作为主形状,然后单击其他形状将它们添加至选择内容中。
单击“指针”工具旁边的下箭头,然后单击“多重选择”工具。
单击要选择的每个形状。
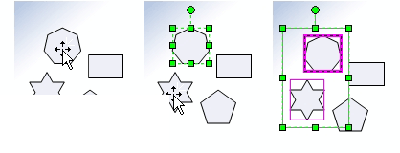
您选择的第一个形状周围是洋红色粗轮廓线,而所有其他形状周围都是洋红色细轮廓线。
注释 使用“多重选择”工具并在形状周围拖动鼠标时,指针的作用与“区域选择”工具相似。
使用 键盘快捷方式
您可以按住 Shift 或 Ctrl,同时单击形状,以便一次选择多个形状。
您也可以使用这些键在当前选择内容中添加其他形状。例如,如果要在使用“区域选择”工具创建的选择内容中添加形状,则可以按住 Shift 或 Ctrl,然后单击相应的形状。
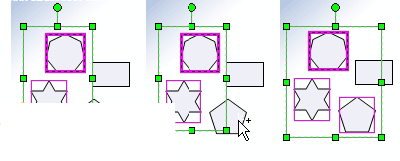
Visio2007
选择某一页上的所有形状
如果缩放至某个页面中并且要保持近距离仔细查看,则可以很方便地选择页面上的所有形状,而不必依次单击这些形状,或将选中内容网拖至它们周围。
请执行下列操作之一:
在“编辑”菜单上,单击“全选”。
按 Ctrl+A。
当您选择页面上的所有形状时,您在页面上拖动的最后一个形状将成为主形状。
选择特定类型的所有对象
您可以方便地选择所有特定类型的对象,如形状、组合或参考线:
在“编辑”菜单上,单击“按类型选择”,然后选中所需的对象类型,如形状、组合或参考线。
取消选择一个或多个形状
如果无意中在选择内容中包含了不需要的形状,则可以方便地取消选择一个或多个形状。
取消选择所有形状:
单击绘图中的空白区域或按 Esc。
取消选择多个选中的形状中的一个形状:
请按 Shift 并单击要取消其选择的形状。
选择内容问题疑难解答
如果在绘图页上选择形状时遇到了麻烦,则问题可能是形状受到保护,或者它们是组合在一起的。
形状处于保护状态吗?
如果无法选择形状,则形状可能受到保护,不允许进行选择,这样做的目的是防止您删除或应用对该形状所做的任何更改,如确定位置、调整大小、设置格式、编辑文本或旋转等。
删除选择保护:
在“视图”菜单上,单击“绘图资源管理器窗口”。
右键单击绘图文件名,然后单击“保护文档”。
在“保护文档”对话框中,清除“形状”复选框,然后单击“确定”。
如果您可以选择形状,但不能对其应用任何更改,则该形状可能仍然受到保护。如果您选择的形状上显示灰色的手柄,则该形状处于锁定状态,不允许应用所有更改。
删除所有更改保护:
选择形状,然后在“格式”菜单上,单击“保护”。
清除应用于要更改的特性的复选框,然后单击“确定”。
形状是否组合到一起?
如果可以选择形状,但是不能按您的意愿处理它,则该形状可能是一个组合形状。组合在一起的形状与一个形状具有类似的功能。例如,如果将形状组合在一起,则可以同时更改它们的颜色。
了解形状是否为组合形状:
选择该形状,然后单击“格式”菜单上的“特殊”。如果该形状“类型”指定为“组合”,则该形状为组合形状。
选择组合形状中的一个形状:
请选择该 Visio2007组合形状,然后在“编辑”菜单中,单击“打开组合”。
显示该形状组合的窗口即会打开。然后您可以选择一个形状并对其应用更改。完成操作后,单击窗口右上角的“关闭”按钮可关闭此窗口。
提示 您还可以一次单击一个组合形状,然后单击该组合形状中的一个特定形状,来选择其中的一个形状。
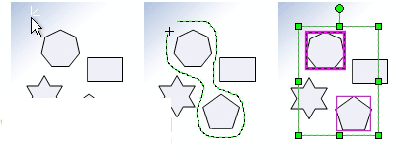
看了“Visio2007形状选择与使用技巧”还想看:
1.如何将cad图形插入VISIO中
2.如何用visio制作小说封面
3.CAD图形如何插入VISIO软件

Visio2007形状选择与使用技巧的评论条评论