word怎么设置保护色的两种方法
发布时间:2016-11-06 10:13
相关话题
长时间使用Word编辑和查看文档的人会觉得眼睛干涩疼痛。为了保护眼睛可以设置文档背景为柔和的豆沙绿色来代替刺眼的白底黑字。那么下面就由小编给大家分享下word设置保护色的技巧,希望能帮助到您。
word设置保护色方法一:
步骤一:点击【桌面】→【右键】→【个性化】→【窗口颜色】。
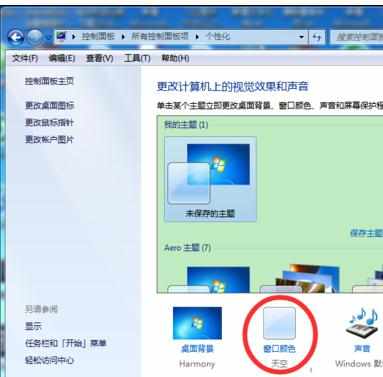
步骤二:点击【窗口颜色】后进入如下画面,选择【高级外观设置】。
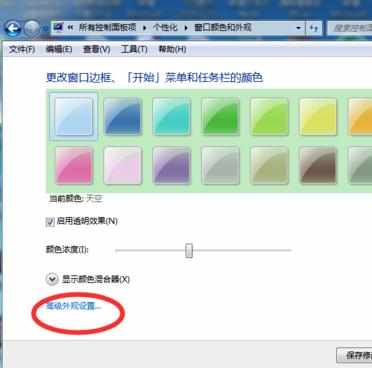
步骤三:点击【高级外观设置】后进入如下画面,选择【颜色】→【其他】。
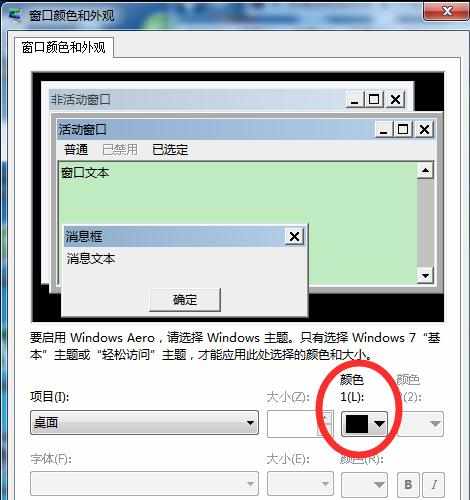

步骤四:将色调改为:80。饱和度:120。亮度:205→添加到自定义颜色→在自定义颜色选定该颜色,应用确定即可。
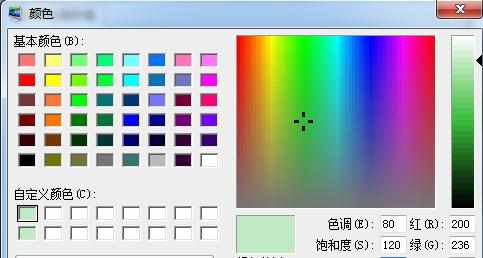
步骤五:打开word2013,发现界面生了变化。
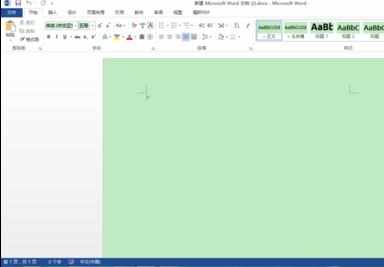
word设置保护色方法二:
步骤一:右击“桌面”,从弹出的右键菜单中选择“个性化”项。
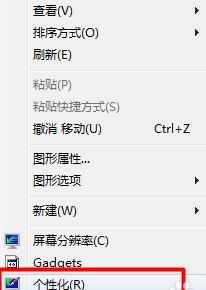
步骤二:在打开的窗口中点击下方的“窗口颜色”链接进入。
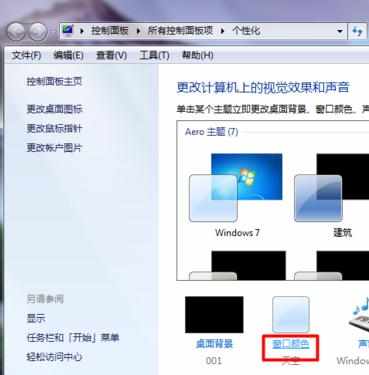
步骤三:接着点击“高级外观设置”按钮。如图所示:
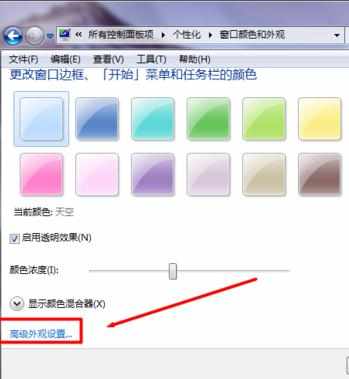
步骤四:在打开的“颜色和外观”窗口中,将“项目”设置为“窗口”,点击“颜色”下拉列表,从中选择“其它”。
步骤五:在打开的“颜色”窗口中,将色调改为:85。饱和度:123。亮度:205,点击“添加到自定义颜色”,然后点击“确定”按钮即可。
步骤六:最后效果图如下:


word怎么设置保护色的两种方法的评论条评论