宏基笔记本怎样进行重装系统
电脑用久了,自然而然变卡了许多,很多用户们想要重装新系统。那么宏基笔记本怎样进行重装系统呢?接下来大家跟着小编一起来了解一下宏基笔记本重装系统的解决方法吧。
宏基笔记本重装系统方法
步骤1:在安装前先得做一些准备工作,看看自己C盘里有没有自己需要保存的资料,把这一些文件复制到其他分区里,特别是在【我的文档】里的东西,【我的文档】所在的硬盘分区就是在C盘里的,当格式化硬盘安装好操作系统后需要的资料已经不能找回来了,所以需要特别提醒一下,准备好一张Windows XP系统碟。
步骤2:首先重启电脑,启动电脑进入上面的界面后按“delete”键进入下图界面。

步骤3:移动键盘左边的上下左右光标键,选择下图的指示。
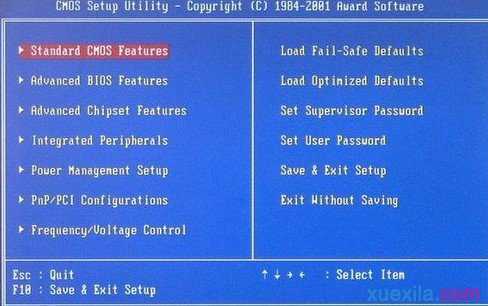
步骤4:选择好效果后按回车进入。

步骤5:在那个圈圈的地方按回车进入,选择下图所示的然后按光标选择CDROM,按回车确认。
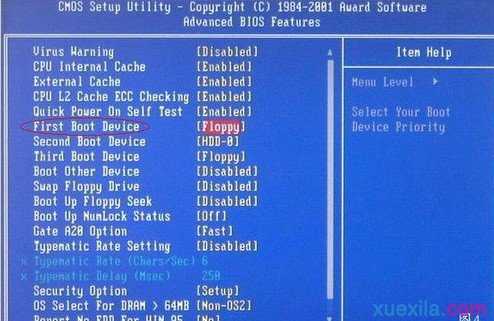
步骤6:然后按F10保存。

步骤7:电脑将重启后展示上面的界面,把XP光盘放到光驱中。

步骤8:等出现以下界面后按回车继续操作。


步骤9:下面是选择重装系统安装在那个盘符,直接回车就好。

步骤10:这个是将C盘以FAT文件系统格式化C快速格式化C盘。

步骤11:按F键格式化硬盘,接着按回车继续操作。


步骤12:重装系统正式进入格式化C盘的操作,格式化成功后就直接复制系统文件到C盘中了。


装系统突然死机解决方法
故障问题:重新安装XP系统,在安装过程中经常死机,好不容易安装完毕,但在进入时也经常死机。再次重新安装,现象依旧。将主板BIOS刷新后还是经常死机。最后对主板进行放电处理,结果电脑运行一天也没问题,但第二天开机进入系统后发现仍会死机。
故障处理:主板放电后进入系统不死机,不放电就会死机,造成这种情况的原因很可能是BIOS中的选项设置有问题。
建议根据主板说明书调整BIOS设置,或者在不放电的情况下进入BIOS,然后选择“Load BIOS Setup Defaults”项,恢复BIOS的默认配置。设置完成后,按F10键保存后退出。
还有一种可能性就是内存有问题。建议在BIOS中将内存的速度设置为较低(即将内存的CAS等参数设置为较大的数值)。如果装了一根以上的内存,则应该用排除法检查内存之间是否存在兼容问题。

宏基笔记本怎样进行重装系统的评论条评论