wps表格怎么设密码
发布时间:2016-11-07 07:23
相关话题
有一些文档我们需要安全保护,设置访问密码,在WPS电子表格中如何设置密码呢?下面小编为大家介绍如何设置。
保护工作表
1.在菜单栏中选择,单击切换至“审阅”。

2.在菜单中有“保护工作表”“保护工作簿”的选项,保护工作表只对当前表进行保护,而保护工作簿即对所有的工作表进行保护。我们选择单击“保护工作表”。
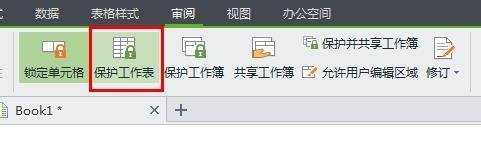
3.弹出“保护工作表”对话框,在“密码”输入框中输入密码,确定之后系统弹出“确认密码”的对话框,将密码重新输入一遍便可。

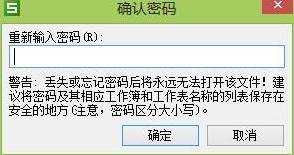
4.保护的表以只读的方式打开,不能够进行修改,如果需要修改可以在“审阅”下,单击“撤销工作表保护”。

5.系统弹出“撤销工作表保护”对话框,输入之前的密码,点击确定便可以撤销保护了。

保护工作簿
1.在菜单中的“审阅”,选择“保护工作簿”。
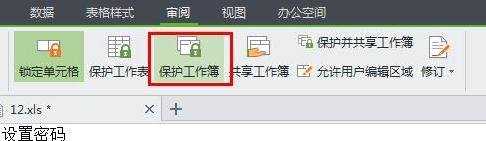
2.弹出“保护工作簿”对话框,在“密码”输入框中输入密码,确定之后系统弹出“确认密码”的对话框,将密码重新输入一遍便可。
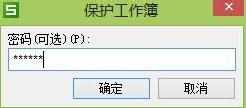

设置打开密码
1.单击左上角的“WPS表格”按钮,弹出的框中选择右下角的“选项”。
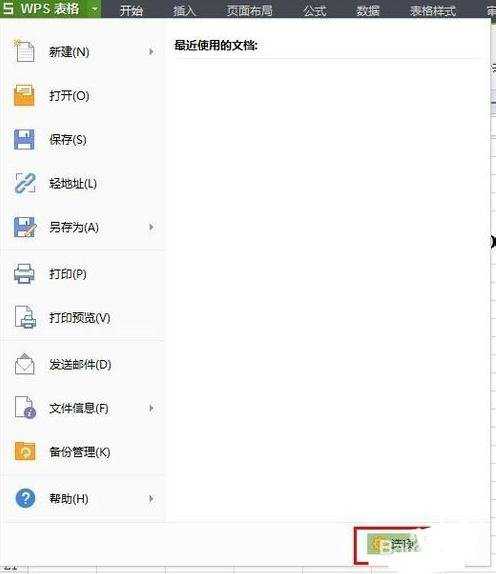
2.弹出的“选项”对话框中,切换至“安全性”选项卡,在“此文档的加密选项”中输入密码并确定密码。

3.保存后退出,再次打开该文档,则需要密码访问。
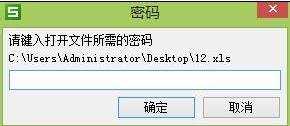

wps表格怎么设密码的评论条评论