如何用Flash制作光线滑过效果
发布时间:2017-04-06 22:18
利用Flash里面的修改背景颜色、渐变颜色、调节颜色秀明度、创建蒙板效果等知识,来制作一个光线滑过的效果。下面是小编给大家整理的一些有关用Flash制作光线滑过效果的方法,希望对大家有帮助!
用Flash制作光线滑过效果的方法
双击Flash CS3图标

选择Flash文件(ActionScript2.0)
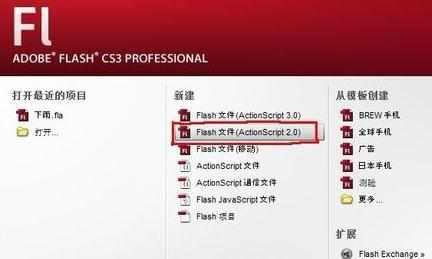
一个新文件就打开了
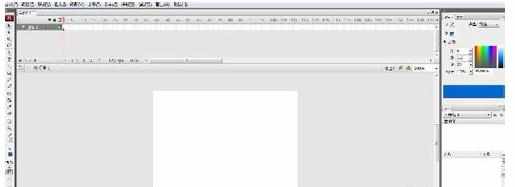
点击场景任意地方,在下方属性里,选择背景为黑色。
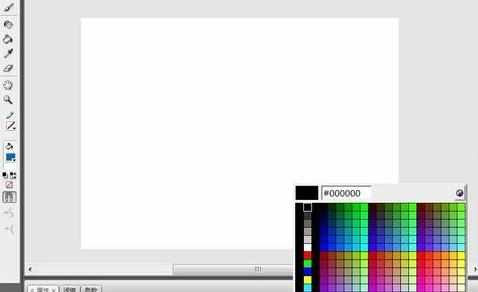
选中“图层1”中第1帧,使用“文本工具”在场景中创建文字,选中文字在属性里设“字体”、“字号”、“颜色”。

新建一个图层“图层2”
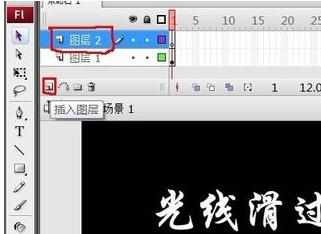
选择“图层1”的第1帧,右键选择“复制帧”
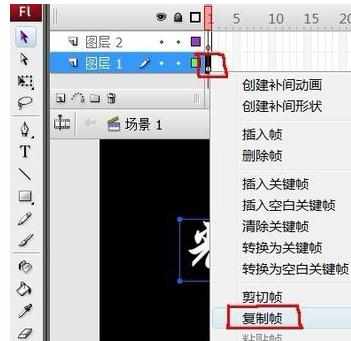
选择“图层2”中第1帧,右键选择“粘贴帧”
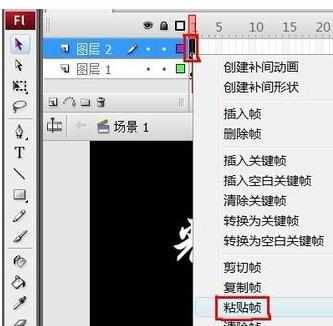
新建一个图层“图层3”
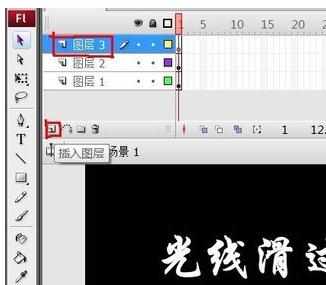
使用“矩形工具”在“图层3”中的第1帧上绘制一个边线为无色,内部填充为黑白线形渐变的矩形。

选择绘制的渐变矩形,在右边调色板里设渐变类形为“线性”,调节渐变效果,i渐变两边的黑色Alpha值设为“0”
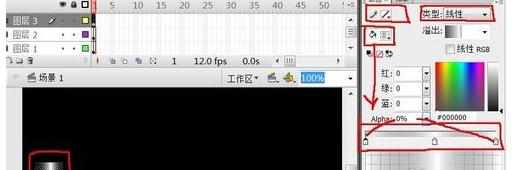
使用“任意变形工具”将渐变的矩形顺时针旋转
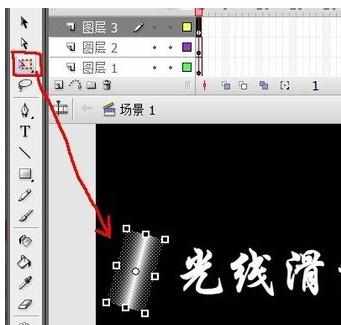
把“图层3”拖到“图层2”下面

按住Ctrl同时选中“图层1”和“图层2”中的第30帧,右键选择“插入帧”
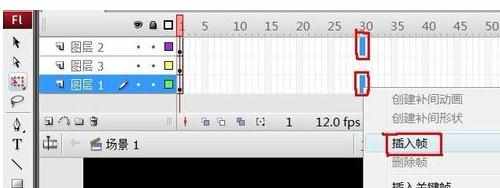
选中“图层3”中的第30帧,右键选择“插入关键帧”

选中“图层3”中的第30帧,将位于左侧的矩形水平移动到画面的右侧
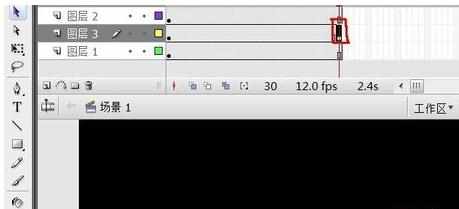
选中“图层3”第1帧至第30帧中的任意一帧,右键选择“创建补间形状”
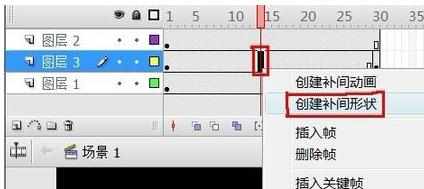
选择“图层2”的层名称位置,右键选择“遮罩层”
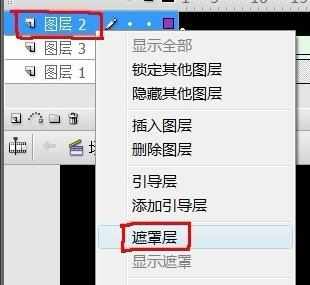
OK了,按CTRL+ENTER,效果出来了。

END

如何用Flash制作光线滑过效果的评论条评论