Excel中2013版进行冻结窗口的操作方法
发布时间:2017-06-18 20:13
相关话题
在excel办公中,很多时候,我们为了方便查看和浏览,往往会把一些单元格和标题固定住,以便提高效率。我们就来说说怎么弄。今天,小编就教大家在Excel中2013版进行冻结窗口的操作方法。
Excel中2013版进行冻结窗口的操作步骤:
冻结窗口步骤1:新建一个文档。
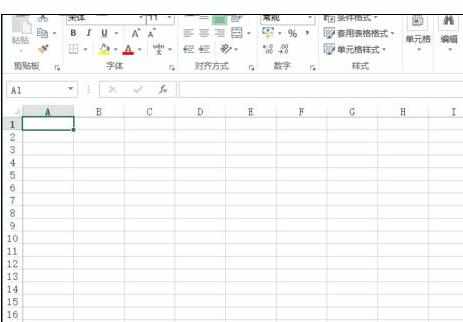
冻结窗口步骤2:输入内容。
我们需要吧日期给冻结,
让下面的周几能够上上下滚动。
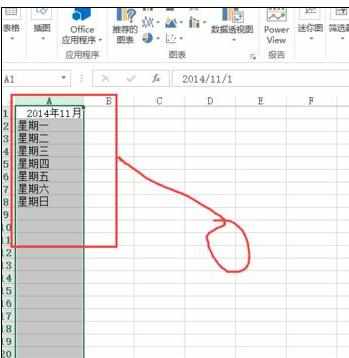
冻结窗口步骤3:选中需要冻结的下一行内容。
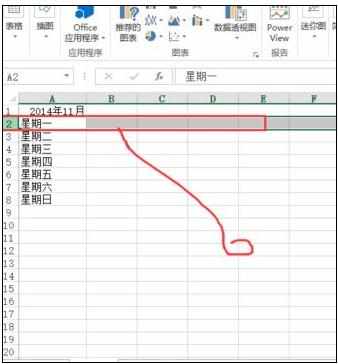
冻结窗口步骤4:点击视图。
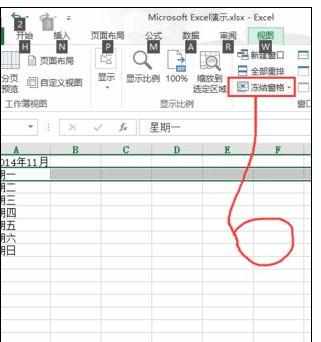
冻结窗口步骤5:点击冻结窗口按钮。
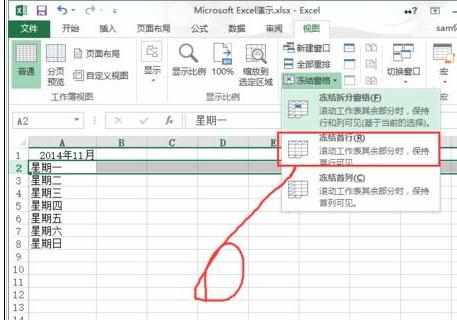
冻结窗口步骤6:选择冻结首行,
冻结窗口步骤7:回到execl会看到首行下面有一条线。
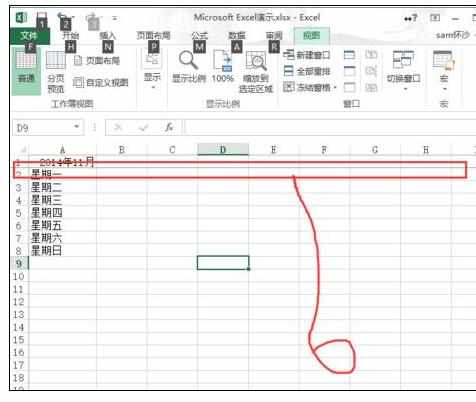
冻结窗口步骤8:这个时候我们就可以上下滚动了;
但是冻结的第一行始终显示出来。
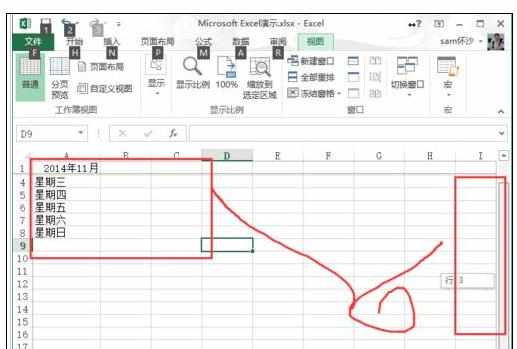

Excel中2013版进行冻结窗口的操作方法的评论条评论