Word如何从任意页编页码
发布时间:2017-03-06 09:16
我们编辑Word时候经常需要从Word中的某一页开始编页码。比如说前面是封面和目录,后面的正文才可以编页码,如何实现呢?下面让小编为你带来Word从任意页编页码的方法。
Word任意页编页码步骤如下:
01将鼠标停在到需要编页码的前一页的末尾。
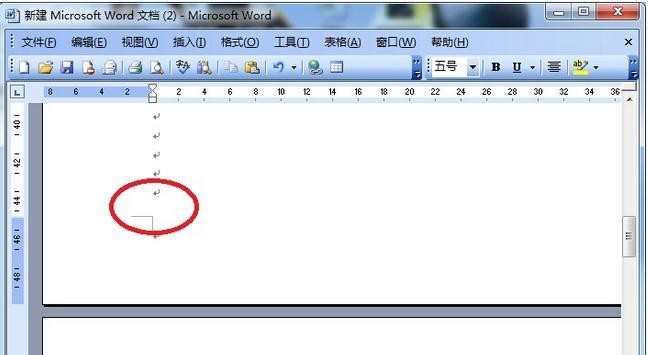
02单击菜单栏“插入”,弹出一个对话框并下拉点击“分隔符”。
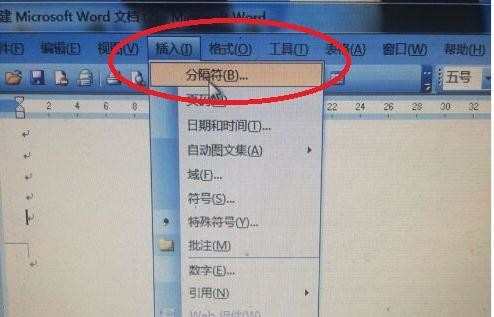
03在对话框选择“分节符类型”中的“下一页”,然后单击“确定”。
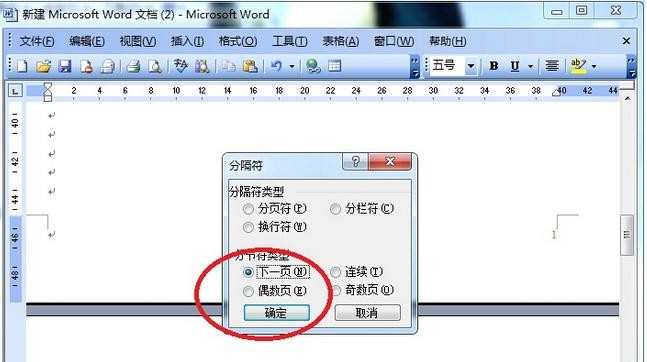
04这时候鼠标会直接跳转到要插入页码的页面上。
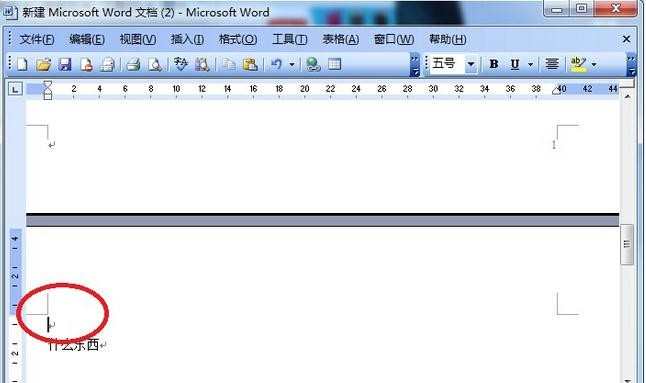
05单击菜单栏“视图”弹出一个对话框,并下拉点击“页眉和页脚”。
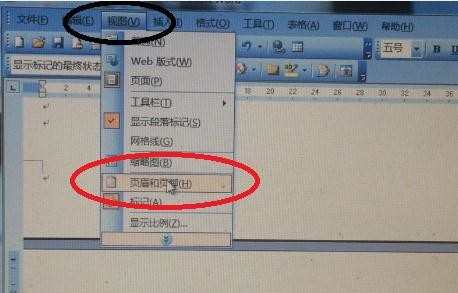
06点击“在页眉和页脚间切换”按钮,切换到“页脚”。
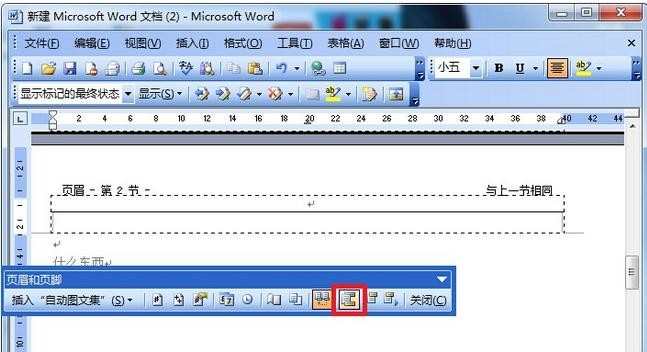
07点击后,页脚左上方会出现“第2节”字样,右上方有“与上节相同”字样。
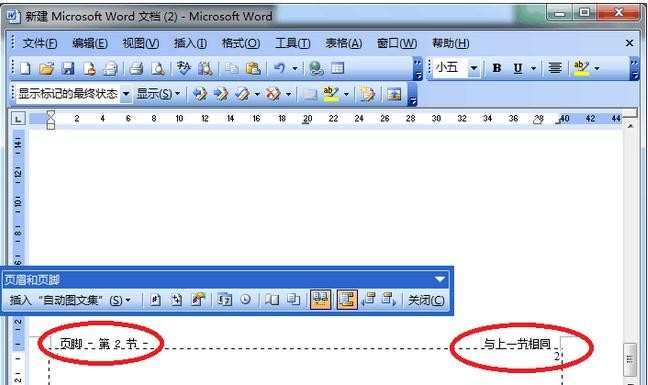
08为了从此页开始编页码,需要去除“与上节相同”,单击“页眉和页脚”工具栏的“链接到前一个”按钮。
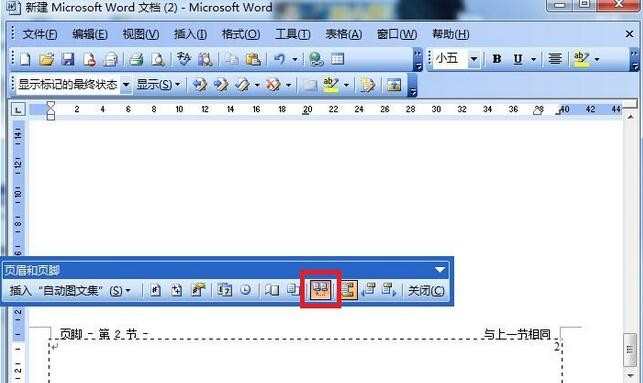
09单击“页眉和页脚”工具栏的“设置页码格式”按钮。
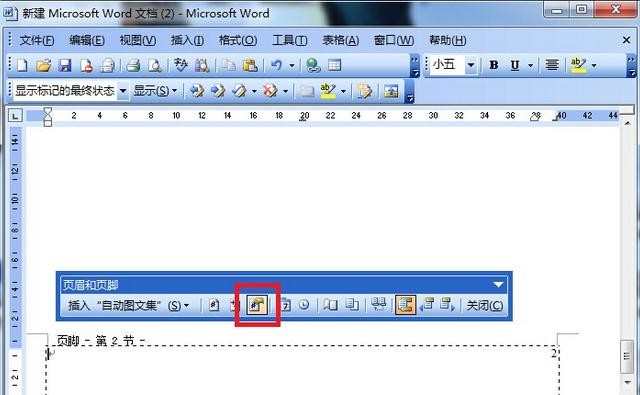
10打开“页码格式”对话框,设置数字格式,重要的一点就是将“页码编排”选择“起始页码”设置为你想要的数字即可,然后单击“确定”。
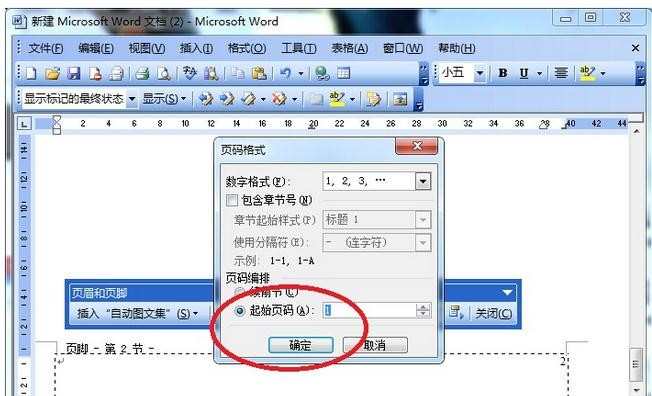
11将光标定位到页脚中,单击单击“页眉和页脚”工具栏的“插入页码”按钮,就。给页脚添加页码,添加的页码就是你刚才输入数字的页码。
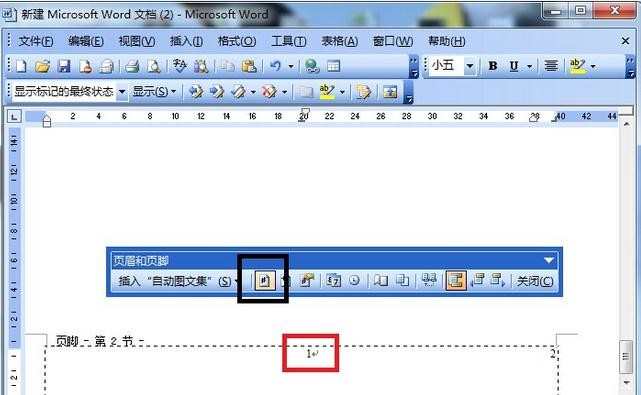
12接下来用这个方法就可以任意页进行编码了。
关于Word页码的相关文章推荐:
1.怎么在word中设置页码从任意页开始
2.word中怎么从指定页设置页码的两种方法
3.word如何从任意页开始编页码

Word如何从任意页编页码的评论条评论