word2010怎样设置页码页数
发布时间:2016-12-02 10:24
相关话题
大家在使用office2010写Word文档的时候,一边都是从第一页开始设置页码页数的,那么想从第二页设置页码页数应该怎么设置呢?只要把光标放在第二页开头然后按照下面步骤一步步操作就可以设置了哦,下面就和小编一起来看看吧。
word2010设置页码页数教程
word2010设置页码页数步骤一:首先打开word文档,把光标放在第二页的开头,点击【页面布局】-【分隔符】-【分节符】-【下一页】
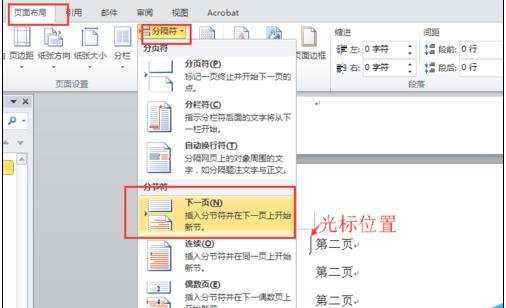
word2010设置页码页数步骤二:然后把光标放在第三页的开头,重复上面的步骤
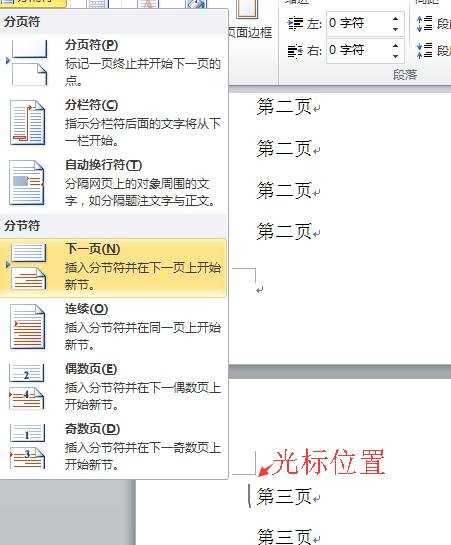
word2010设置页码页数步骤三:点击【插入】-【页码】,随便选择一个样式
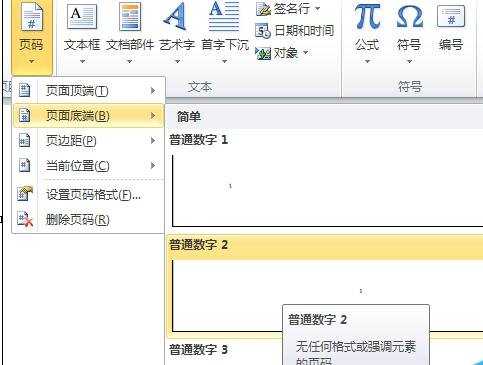
word2010设置页码页数步骤四:在页码设计页面,关掉【链接到前一条页眉】
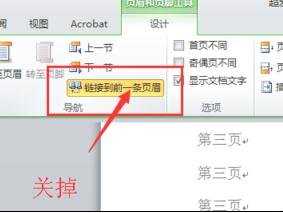
word2010设置页码页数步骤五:然后在【页码】-【设置页码格式】里,把起始页码设置为1
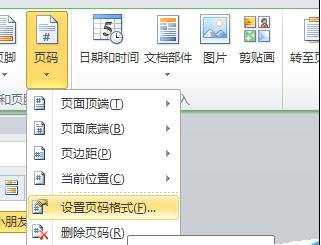
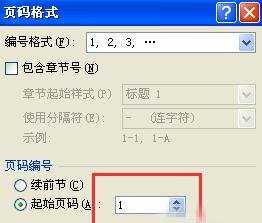
word2010设置页码页数步骤六:最后,手动删除第一第二页的页码就可以了。


word2010怎样设置页码页数的评论条评论