excel图表怎么分层填色
发布时间:2016-12-01 23:56
相关话题
这是很多excel图表用户很想实现的一个功能。它就是图表分层填充颜色。如你想在excel图表中,从下至上分三种蓝色作为背景,分别显示差(<50)、中(<100)、优(<150)3个档次。要怎么做呢?下面小编来告诉你吧。
excel图表分层填色的步骤:
设计源数据表,把50、100和150输入到CDE列中。
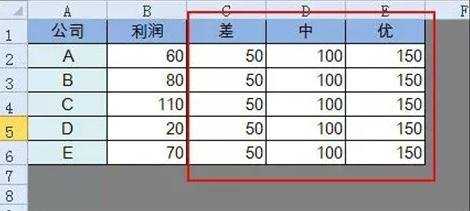
选取A列和E列,插入图表 - 柱状图
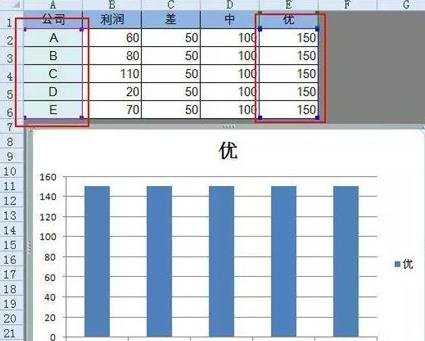
在柱子上右键单击 - 设置数据系列格式,把系列重叠调整最大,分类间距调整为0%。
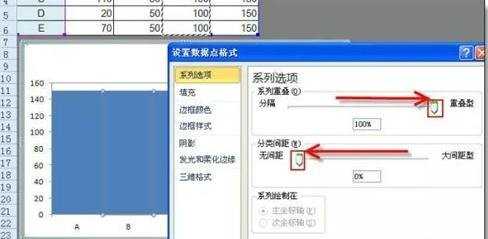
依次复制D、C、B列数据,粘到图表上,结果如下图所示。
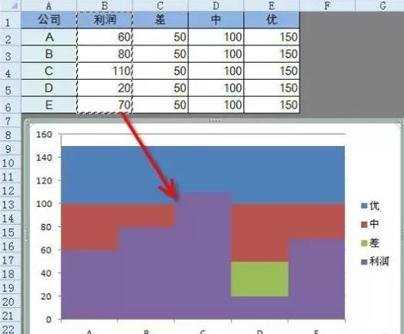
选取利润系列并单击右键 - 设置数据系列格式 - 把坐标轴设置为次坐标轴,然后把分类间隔调整为20%

在左侧坐标轴上右键 - 设置坐标轴格式 - 最大值150。
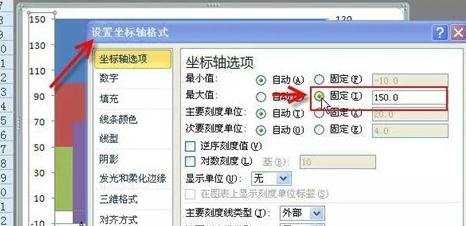
然后再把次坐轴标的最大值也设置为150,设置完成后效果:
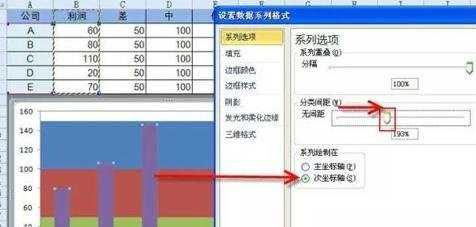
选取次坐标轴,按delete键删除,然后分别修改各个系列柱子的颜色,最后添加上数据标签,最后完成效果如下图所示。
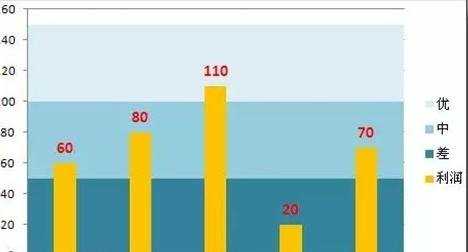
excel图表怎么分层填色相关文章:
1.Excel制作图表教程
2.excel怎样设计图表
3.怎么在excel2013中使用推荐的图表
4.怎么在excel2013中制作组合图表
5.怎样制作EXCEL图表
6.excel怎么制作统计图表

excel图表怎么分层填色的评论条评论