wps演示如何制作组织结构图
发布时间:2017-03-08 18:55
相关话题
在工作中经常会用到组织结构图,我们可以在wps演示中轻松实现组织结构图的制作,下面就让小编告诉你wps演示如何制作组织结构图。
wps演示制作组织结构图的方法
选中第一个形状,单击“插入形状”右侧的下拉按钮,在下拉菜单中有三项内容分别是:
“下属”— 将新的形状放置在下一层并将其连接到所选形状上。
“同事”— 将形状放置在所选形状的旁边并连接到同一个上级形状上。
“助手”— 使用肘形连接符将新的形状放置在所选形状之下。
选择其中的“下属”命令,就可以在其下方添加一个下属,如图4、图5所示:


单击“插入形状”右侧的下拉按钮,选择其中的“助手”命令,就可以在图形和下方图形中间添加一个助手形状,如图6红色框标记所示:
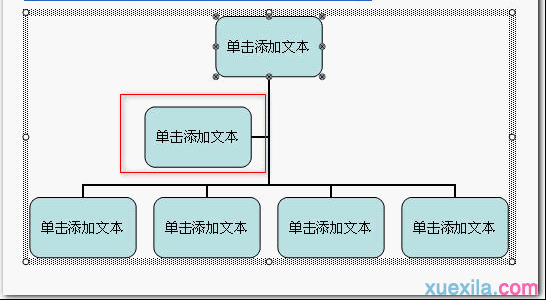
选中下部其中任何一个图形,单击“插入形状”右侧的下拉按钮,选择其中的“同事”命令,就可以在下方图形中间添加一个同事形状,如图7所示:
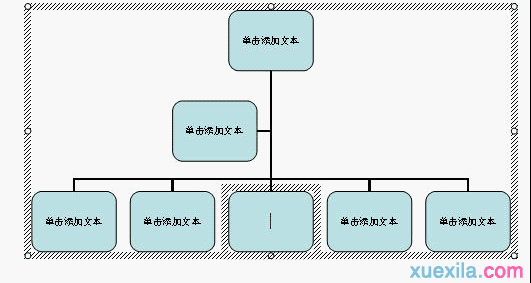
选中一个形状中添加文字,单击“单击添加文字”并键入文字,其他形状根据进行输入文字,添加文字后效果如图 8所示。

在保持其中部分内容选中状态下,单击“组织结构图”工具条的“板式”右侧的下拉按钮,其中出现四项内容:“标准”、“两边悬挂”、“左悬挂”、“右悬挂”,“标准”模式如图7。
单击其中的“两边悬挂”命令,如图 9所示。
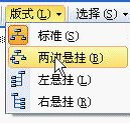
设置好的“两边悬挂”模式如图10所示。如有字号变化,单击“组织结构图”工具条的“适应文字”命令,使文字适应图形的变化,达到比较好的效果,大家可以根据自己需要进行调节:

同理设置“左悬挂”模式效果如图11所示:

同理设置“右悬挂”模式效果如图12所示:
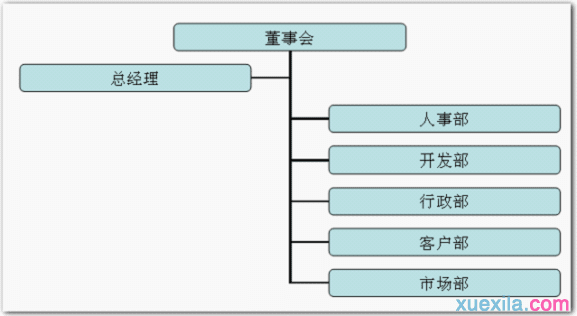

wps演示如何制作组织结构图的评论条评论