Excel中进行建立总计分类统计图表的操作技巧
发布时间:2017-06-15 10:05
在excel中,总计分类统计图可以将数据的合计以及每项单独的值同时显示在图表中,方便使用者对数据的分析和统计。今天,小编就教大家在Excel中进行建立总计分类统计图表的操作技巧。
Excel中进行建立总计分类统计图表的操作步骤
打开excel2013,建立好数据表格后,选中A1:E4单元格,点击【插入】面板中的图表,建立一个堆积柱形图。
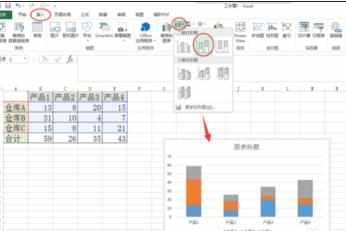
建立好堆积柱形图后,点击选择图表中的水平网格线,右键选择删除命令。
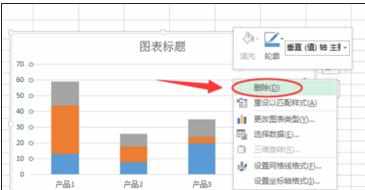
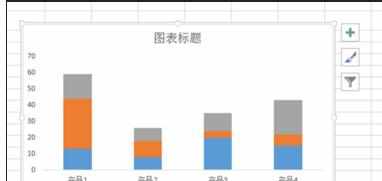
点击选中图表,然后选择顶部设计面板上的【选择数据】命令。
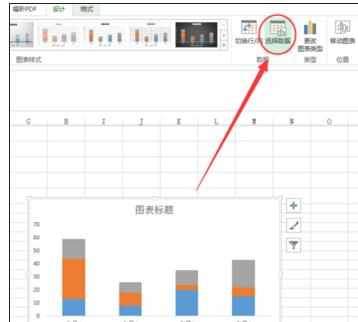
在弹出的对话框中,点击左侧按钮【添加】,然后在系列值中选择B5:E5单元格,点击确定。


添加后的图表如图。点击选中新增加的数据系列,右键选择【设置数据系列格式】,然后单击【次坐标轴】。
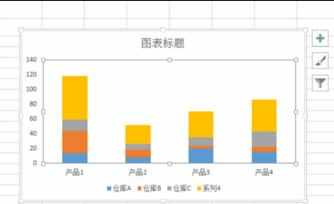
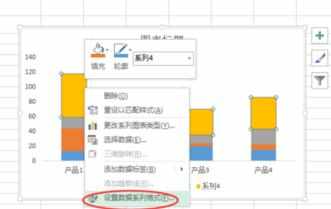
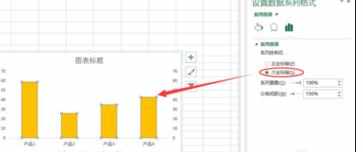
点击选择右边次坐标轴,在设置面板中设置标签及刻度线都为无。
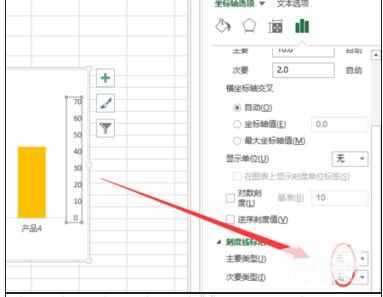
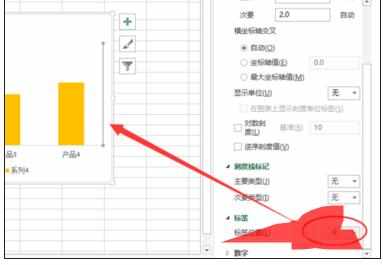
复制数据单元格A5:E5,然后选中图表后,按Ctrl+V粘贴。
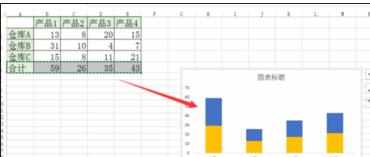
选择新增加的数据系列图,然后点击【设计】面板中的【更改图表类型】,在组合选项,更改合计图表类型为簇状柱形图,点击确定。
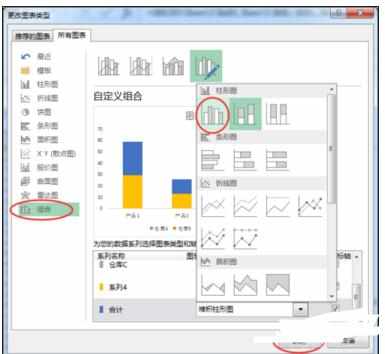
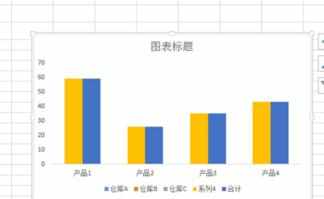
选择合计数据系列柱形,然后在右侧【填充】面板更改为【无填充】。

到这里,总计分类统计图的制作就完成了。
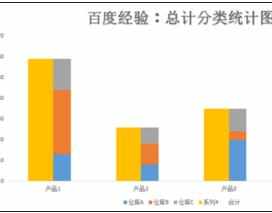

Excel中进行建立总计分类统计图表的操作技巧的评论条评论