excel表格转换成word文件的教程
相关话题
Excel中的表格具体该如何操作才能转换成word文件呢?接下来是小编为大家带来的excel表格转换成word文件的教程,供大家参考。
excel表格转换成word文件的教程:
表格换成word文件步骤1:首先我们先打开需要将格式转换成word的excel文档,下图就是我们需要转换成word的文档,这时我们可以看到在表格的左上角有一个“microsoft office”图标,单击该图标会下拉选项。
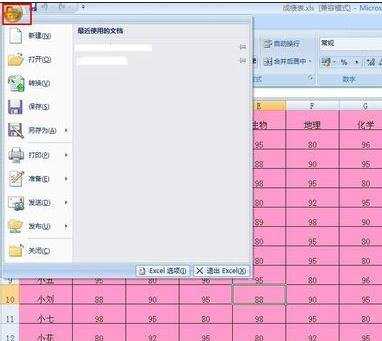
表格换成word文件步骤2:在下拉的选项里我们将鼠标移到“另存为”处又会下拉如图所示,这时我们单击“其他格式”按钮。
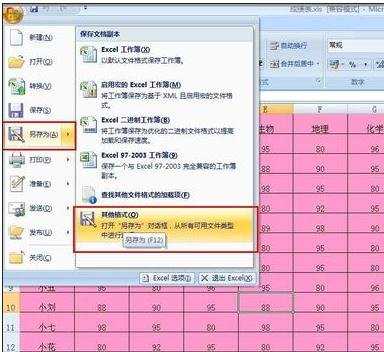
表格换成word文件步骤3:单击之后会弹出如图对话框,这时我们单击“保存类型”后面的小倒三角形,单击之后会下拉如图所示选项,这时我们在下拉的选项里单击“单个文件网页(*mht:*mhtml)”。
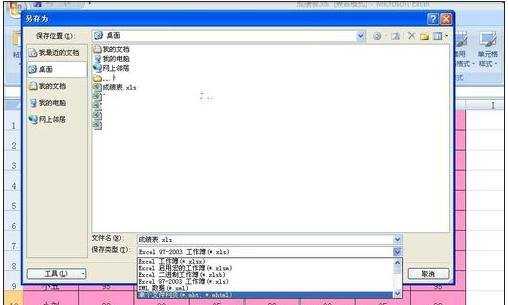
表格换成word文件步骤4:单击之后会出现如图所示,这时我们选择后方的“选择(E)工作表”选项,选择好之后单击下方的“保存”按钮。
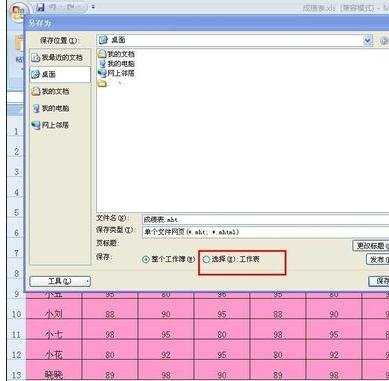
表格换成word文件步骤5:点击“保存”按钮之后我们推出excel工作表,然后去找到刚刚我们另存为“单个文件网页(*mht:*mhtml)”的文档,找到之后选上该文件,然后单击右键就会出现如图所示情况。
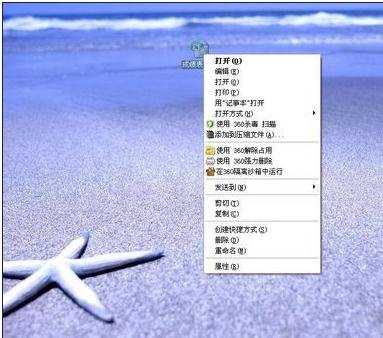
表格换成word文件步骤6:单击右键之后我们将鼠标移到“打开方式”处,然后会下拉选项,在下拉的选项里我们选择“microsoft office word”。
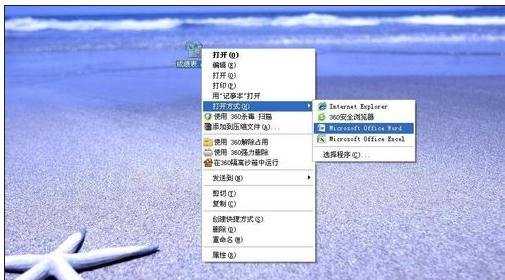
表格换成word文件步骤7:单击之后就会打开如图所示工作表,这时我们已经单击工作表左上角的“microsoft office”图标,将鼠标移到“另存为”处,在下拉的选项里选择“word文档”。
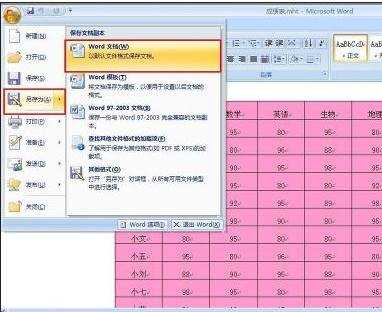
表格换成word文件步骤8:单击之后会弹出如图对话框,这时我们如果要改文件名的话,可以直接在“文件名”后方的输入框里面输入自己想要修改成的文件名,但是要记得,后方的“docx”不能删除哦!修改完成后,直接单击下方的“保存”按钮。
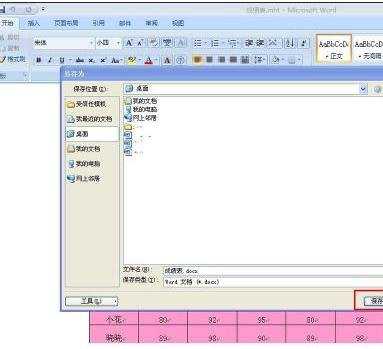
表格换成word文件步骤9:点击“保存”按钮之后,我们就会发现它的保存方式已经变成word的类型了,打开该文档,可以看到格式什么都没变,还是跟excel里面的一样。同理,如果word要转换成excel文档格式,用这个方法也是可以的!
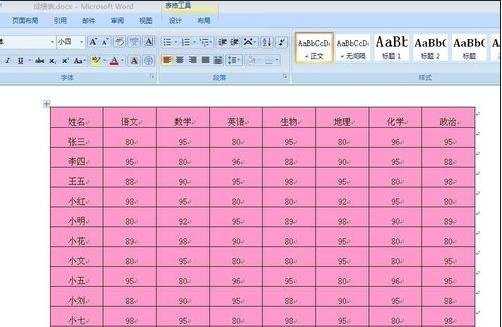
看了excel表格转换成word文件的教程还看了:
1.将Excel表格转换成Word文档教程
2.如何将excel表格转化成Word文档
3.如何将Excel2007的表格转换成Word
4.excel2003表格转换word的教程
5.怎样将word文本转成excel表格
6.将word表格转换成Excel表格的方法
7.excel2007怎么转换成word

excel表格转换成word文件的教程的评论条评论