word中添加三、四条删除线的操作技巧
发布时间:2017-05-04 13:31
相关话题
word文档中的文字怎么添加删除线 ?删除线有多种形式,单条删除线、多条删除线,今天,小编就教大家在Word中添加三、四条删除线的操作技巧。
Word中添加三、四条删除线的操作步骤如下:
首先做好准备工作,我们准备给下面的“给文字添加三删除线”添加三条删除线,给“给文字添加四条删除线”添加四条删除线。
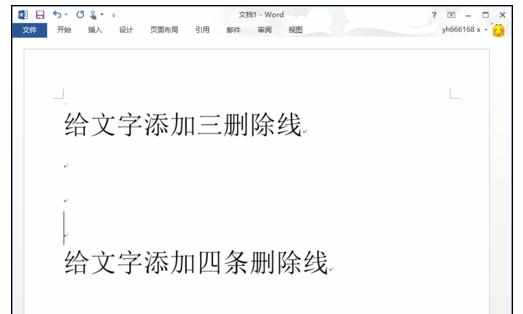
先来讲添加三删除线,选择“给文字添加三删除线”,然后点击菜单栏中的“开始”,之后在打开工具中选择“字体”工具。
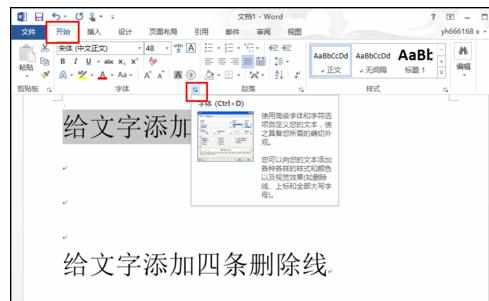
点击“字体”工具后,打开字体设置对话框,如下图所示。

勾选效果下面的“双删除线”,之后在下面的预览框中可以看到文字已经添加了删除线,之后点击右下方的“确定”按钮。
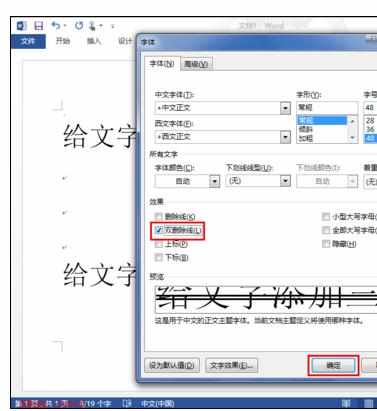
这一步我们来说添加第三条线,其实第三条线并不是删除线,只是下划线,在添加删除线的文字上面点右键,然后在上面的工具栏中点击U,如下图所示。
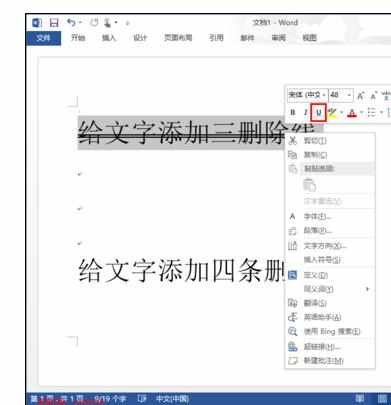
点击U后就自动给选中文字添加上下划线了,这样我们就实现了三条下划线。
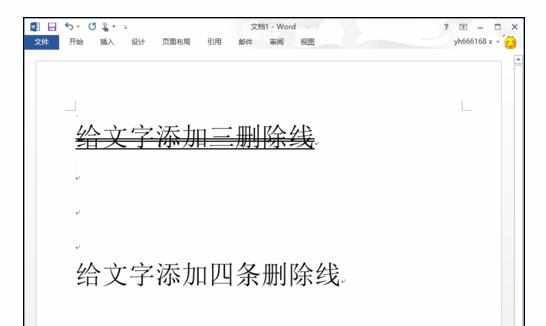
下面我们来说怎么样给文字添加四条删除线。
首先选中要添加删除线的文字,然后点击菜单栏中的“开始”,之后点击“字体”工具,如下图红色方框标志所示。
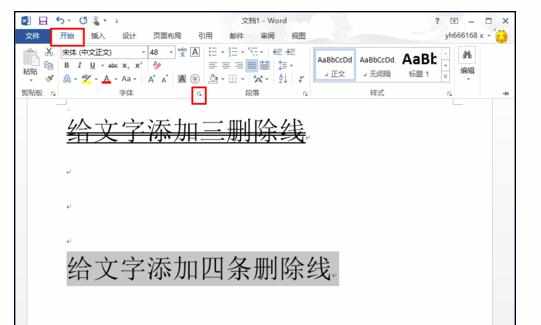
在打开的字体对话框中找到“双删除线”,并且勾选它,这样我们在下面的预览框中就可以看到现在的文字已经添加上两条删除线了。

现在这步来说怎么样添加另外两条线,其实另外两条线是双下划线。
点击“下划线线型”下面的三角形,打开线型列表,选择“双下划线”,如下图红色方框标注,最后点击右下方的“确定”按钮。
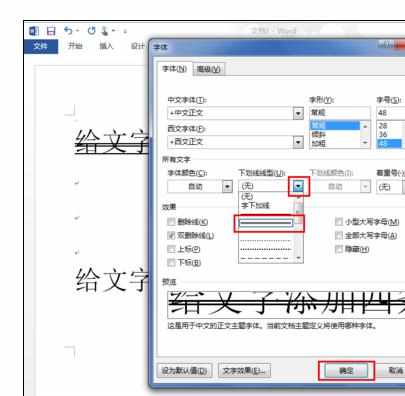
见过上面的设置,我们可以看到上面的文字上面添加了三条删除线,下面的文字添加了四条删除线。
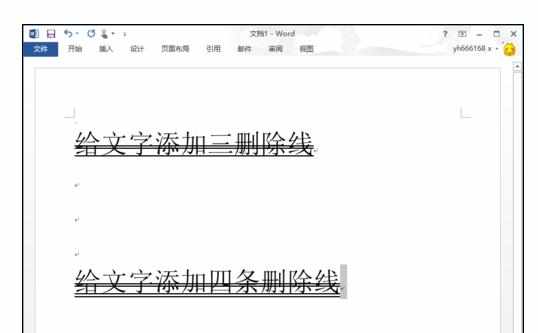

word中添加三、四条删除线的操作技巧的评论条评论