excel表格如何修改文本格式
发布时间:2017-06-12 21:06
相关话题
在使用Excel表格对数据求和时,只能对单元格内常规格式的数据进行计算,而不能对单元格中的文本格式的数据进行计算,特点就是在单元格的左上角有一个绿色的小三角,(如下图),那我们要怎么做呢,下面小编马上就告诉大家excel表格修改文本格式的方法。
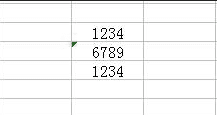
excel表格修改文本格式的方法
把文本格式的转换成常规格式不就可以了吗,当然可以了,但是在把所有填写文本格式的数据单元格选中,然后右击选项中“设置单元格格式”设成常规(如下图)后,左上角并仍有绿色小三角,怎么办,不要急,按下面的步骤去做就行。
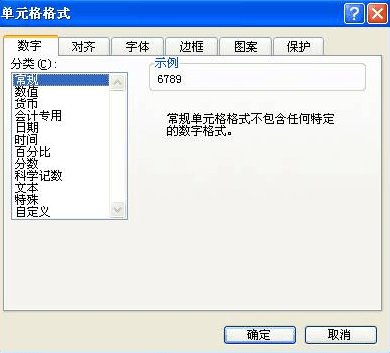
经过试验发现经过刚才的设置后还必须在每个单元格里双击一下,再回车就可以,但是这样做比较麻烦,只适合修改少量孤立单元格格式。如果文本格式的单元格较多批量的修改一个个双击就不合适了。那怎么办呢?接着往下看。
先选中所有要修改的文本数字单元格→选择Excel 菜单中“数据”菜单→“分列”(如下图)
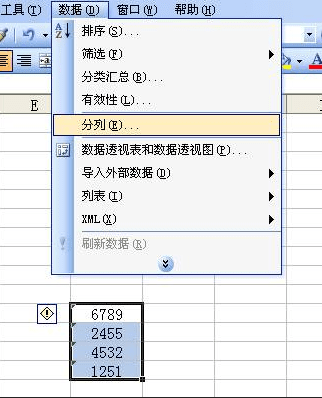
接着出现下面的对话框:
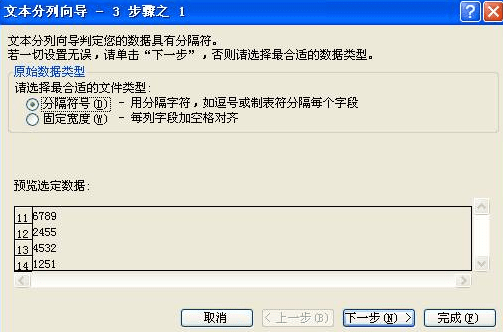
一直选下一步→下一步→列数据格式选“常规”即可。(如下图)

以上方法,同样如果需要把数字格式转化成文本格式数字,操作中最后一步列数据格式选“文本”就可以了。
另外,我们在使用Excel时是否发现单击文本格式的单元格的时候,单元格的左上方都有一个感叹号,(如下图)
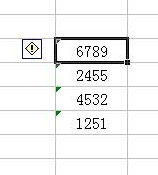
猜你感兴趣:
1.怎么更改Excel表格文本格式
2.Excel中数字格式与文本格式如何进行互转
3.Excel中表格数字转变文本格式的操作方法
4.excel怎么设置单元格格式自定义

excel表格如何修改文本格式的评论条评论