Excel中文字调换位置的操作方法
发布时间:2017-04-15 10:19
相关话题
几个简单的小动作,如何在excel中将文字调换位置。具体怎么操作呢?今天,小编就教大家在Excel中文字调换位置的操作方法。##Excel中文字调换位置的操作步骤如下:
打开Excel,将需要调换位置的文字输入,为了更方便大家学习,小编这里将文字重新复制一列,放在右侧示范;
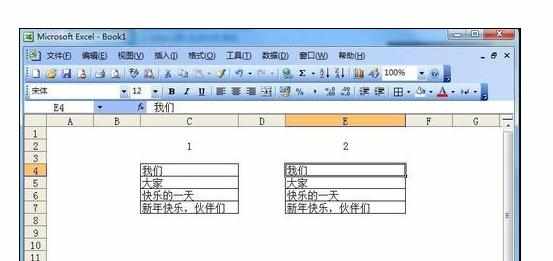
首先,将我们需要调换位置的文字选中,找到工具栏中,文字选项;
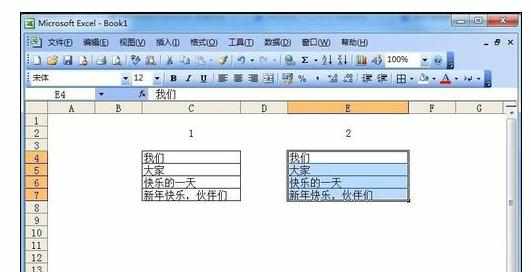

在文字选项中,字体样式“宋体”前,加入@字母,按住shift键+2键就可以出来@了,输入后按回车键确定,就可以看到我们的文字顺序发生了变化;
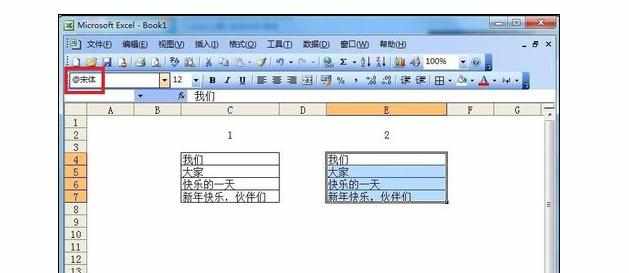

然后,我们载选中需要调换位置的文字,鼠标右键找到“设置单元格格式”进入后找到“对齐”选项下文字方向;

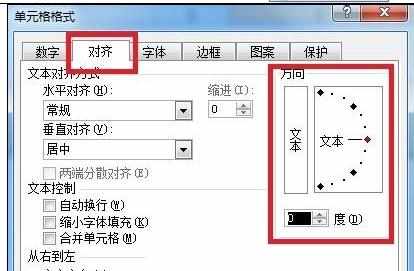
将文字方向调整为“-90”度,返回页面我们就可以看到文字为竖行排列;
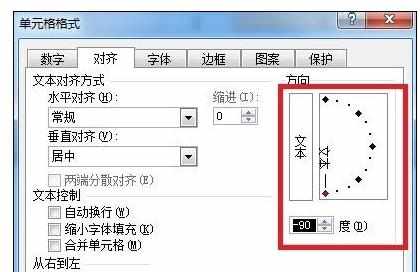
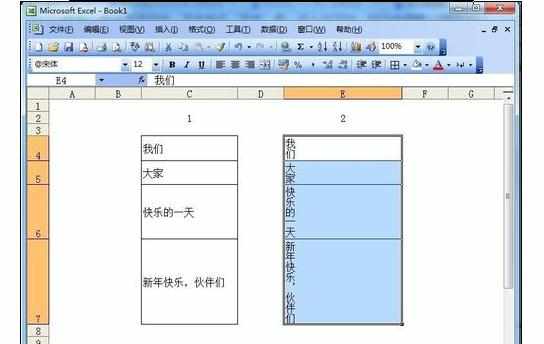
最后,我们再选中文字,右键进入“设置单元格格式”中”自动换行“选中确认,回到页面后我们看到跟之前怎么没有区别呢;
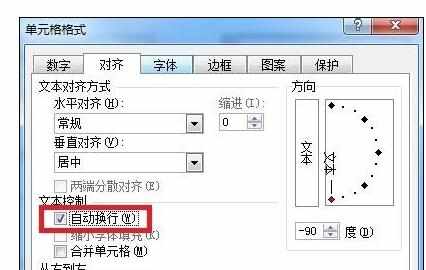
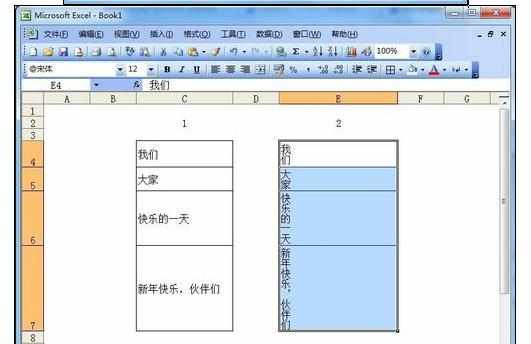
其实是已经调换了,只是单元格太大,我们只需要把单元格的高度调整到合适文字大小,就可以看到了;
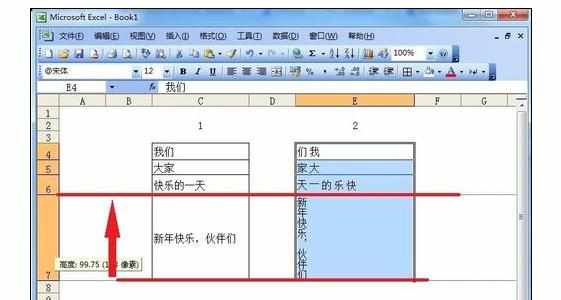

要注意的是,我们在工具栏上方的编辑框中看到的文字顺序是没有变化的,没关系这里不影响文档的使用,在上方编辑文字的时候,我们下方编辑框中的文字会自动调整顺序;
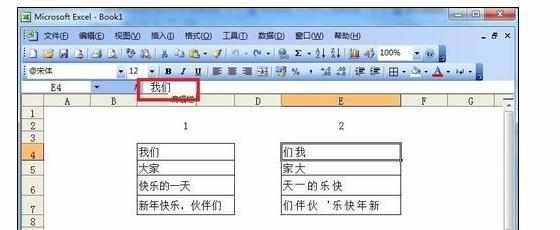

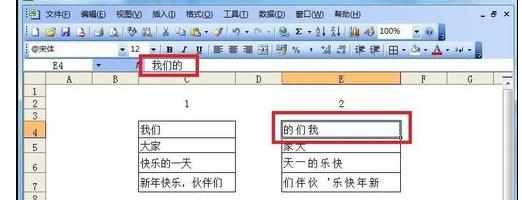

Excel中文字调换位置的操作方法的评论条评论