怎么无线共享打印机
导语:怎么无线共享打印机呢?以下小编为大家介绍了两种方法,欢迎大家的参考!
怎么无线共享打印机
方法一:
在确保有打印机共享的前提下,打开 网上邻居 或者 控制面板
进入后,选择 打印机和传真,也可以从 开始 中直接选择
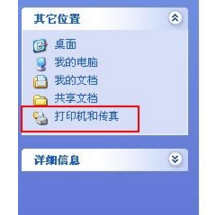
进入后,选择 添加打印机
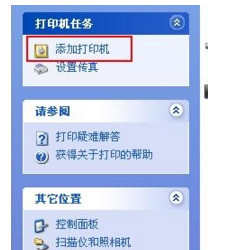
跳出添加对话框后,选择网络打印机的选项,然后继续下一步
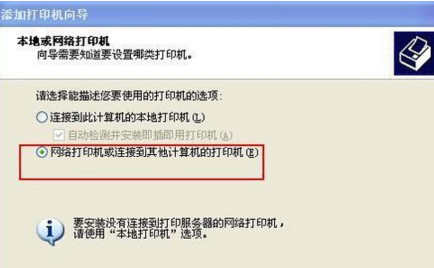
选择 浏览打印机
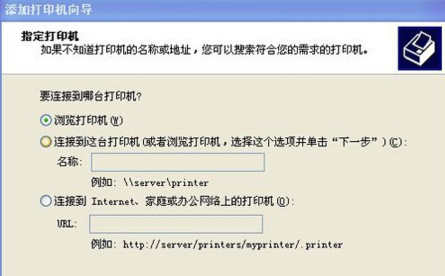
在共享打印机的列表中选择共享打印机的名字
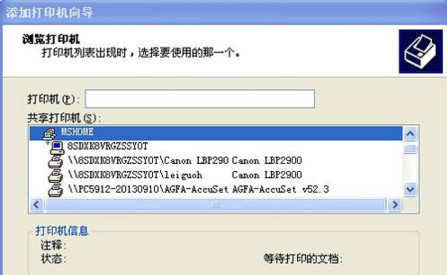
确定设置之后可以选择为默认打印机,这样就连接好了,可以通过无线网络直接打印了。
方法二:
第一步,在别的个人电脑上已经安装打印机驱动!
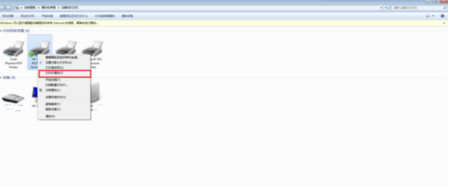
第二步,共享的打印机已经设置共享
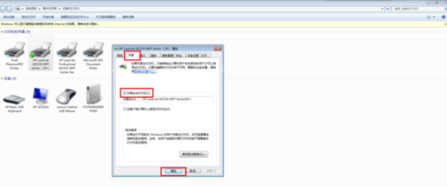
第三步,共享的打印机已经设置Guest
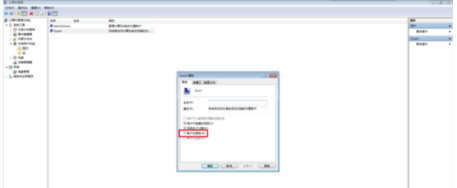
第四步,共享的打印机已经设置家庭组网络打印机共享
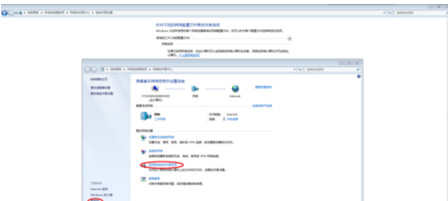
第五步,共享的打印机已经设置账号密码!他人的电脑和打印机已经设置完上述步骤,就可以在自己的打印机上设置共享的安装网络打印机了。
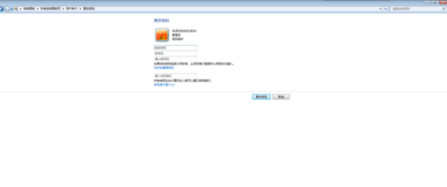
第六步,在自己的电脑上添加打印机,
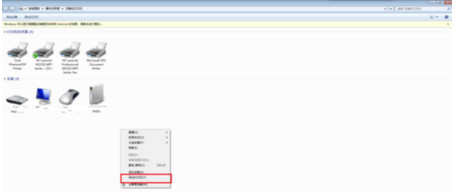
第七步,选择【添加网络无线或蓝牙打印机】
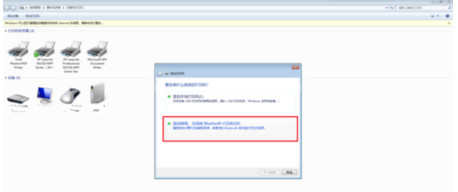
第八步,选择【我需要的打印机不在列表中】
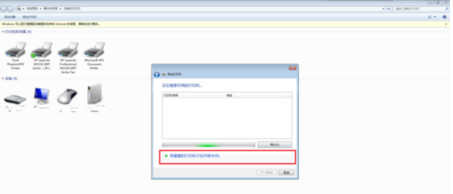
第九步,选择【按名称选择打印机】,输入【Ip,或者直接点击后面的浏览】
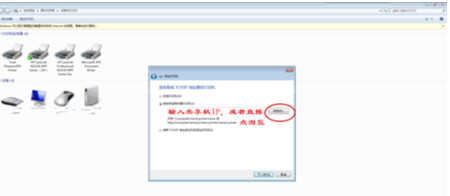
第十步,在共享组中找到共享电脑的用户点击进去。
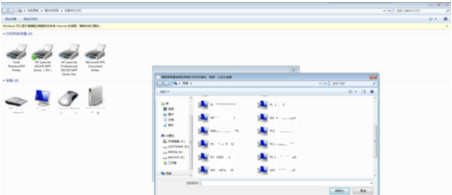
第十一步,找到共享用户后,输入共享电脑的用户名和密码!
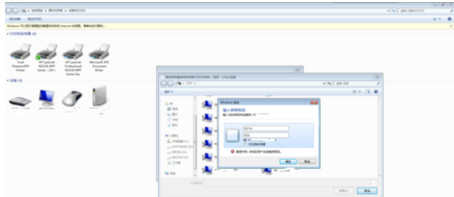
第十二步,找到共享的打印机,点击【选择】
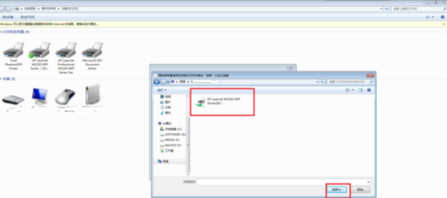
第十三步,自动弹出查看添加的打印机,点击下一步,
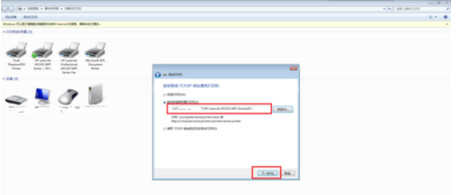
第十四步,然后安装打印机的驱动。安装完成后显示【已经成功添加】
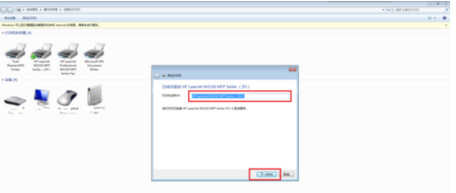
第十五步,然后在自己打印机的打印页面找到打印机

第十六步,测试打印页!设置完成!可以看到下面的图标显示,应用的打印机是共享的!

共享打印机相关文章:
1.怎么连接共享打印机
2.怎么网络共享打印机
3.怎么无线共享打印机
4.解决win7系统共享打印机脱机永久方法
5.解决WIN7系统访问共享打印机脱机问题
6.win7共享打印机脱机解决技巧
7.win7系统共享打印机显示脱机如何处理
8.共享打印机客户端显示脱机怎么处理
9.教你解决无法找到共享打印机故障
10.解决共享打印机时“找不到驱动程序”
11.局域网中其它计算机对共享打印机的访问方法
12.局域网中的共享打印机链接电脑的经验
13.局域网中的共享打印机电脑怎么连接

怎么无线共享打印机的评论条评论