Word中同时存在纵向和横向的纸张的设置方法
发布时间:2017-03-29 12:08
相关话题
在日常生活、工作中,使用Word编辑时文档时,可能会碰到在同一个文档下,并且同时存在纵向和横向的纸张设置时怎么办,有的人会编辑两个Word文档,一个是纵向,一个是横向,这样做操作起来非常不便利,同时也不利于编辑页码、目录等相关设置,今天,小编就教大家在Word中同时存在纵向和横向的纸张的设置方法。
Word中同时存在纵向和横向的纸张的设置步骤如下:
如果需要文档的下一页纸张是横向显示的话,如图所示,在当前页面处,选择【插入】→ 【分隔符】。
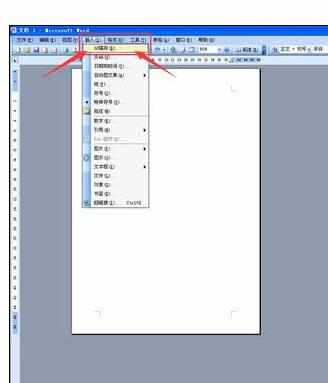
如图所示,在弹出的对话框中,选择【下一页】后,单击【确定】按钮。PS:(此对话框为单项选择,只能选择其中的一项)。

如图所示,会直接出现新的一页,并且为空白。PS:表面上看,2页是相同的没有区别的,其实只是没有显示出来而已,只要选择工具栏中的【视图】→【页眉和页脚】,就会发现第一页和第二页,页眉和页脚处分别写着第1节和第2节,此时说明上一步设置完全正确。
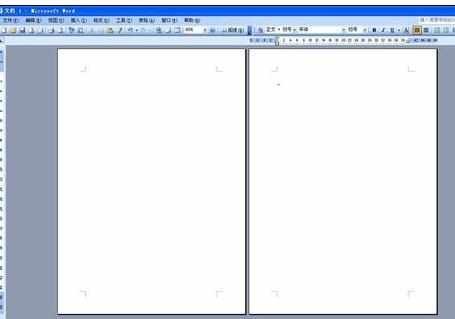
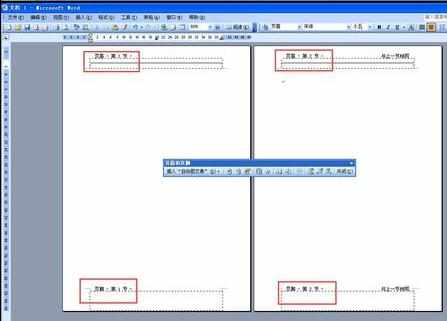
如图所示,在光标处于第二页时,选择工具栏中的【文件】→【页面设置】。
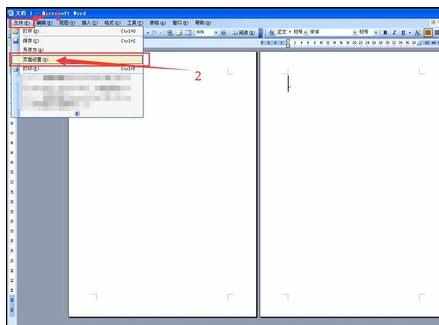
如图所示,在这里可以设置纸张需要的参数,如:纸张类型可以选择横向。重点在于预览处位置,一定要选择应用与【本节】,最后单击【确定】按钮即可完成第2节的设置。PS:在预览处选择其它选项可能导致所有页面的设置参数相同,选择本节的话,就可以区分开步骤3中的提到的第1节和第2节,只设置其中的1节。
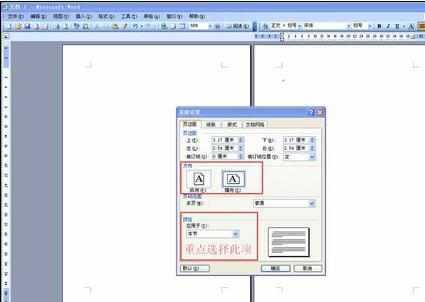
如图所示,第二页变成了,横向纸。当然第3也纸也是横向显示,如果不需要横向显示,可以再重新插入分页符(从本经验第一步骤开始),创建出第3节,然后再更改第3节的页面设置即可。
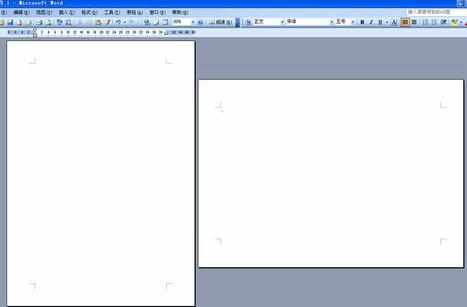

Word中同时存在纵向和横向的纸张的设置方法的评论条评论