excel减法函数怎么用_excel减法怎么计算
发布时间:2017-05-16 14:12
在excel表格中经常会使用到函数,加法函数我们可能用的比较多,那么减法函数要怎么使用呢?下面是小编整理的excel减法函数使用的方法,供您参考。
excel减法函数使用的方法
新版本
打开excel,建立表格,差在C列显示。
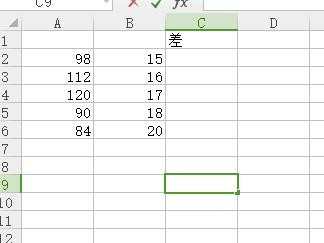
点击C2单元格,输入“=A2-B2”。
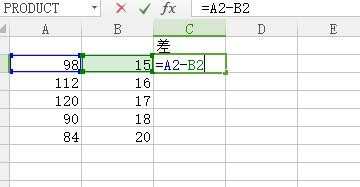
按回车键,显示C2的值。
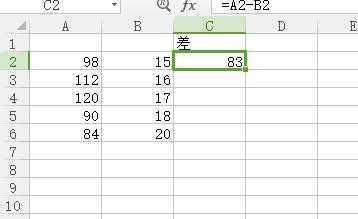
点击C2数值,拖动其下方小十字架,即可得到C列全部数值。
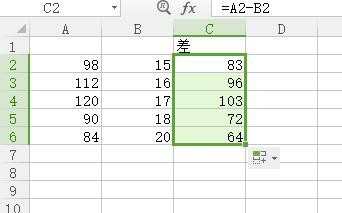
Excel还可以当计算器用,当我们要计算“3.1415-1.345”,可以在A1单元格中输入公式“ = 3.1415-1.345”,然后回车,那么A1单元格中就显示了“3.1415-1.345”的差值。
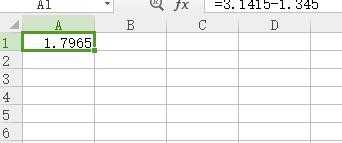
老版本
比如我们要计算每一行的A列数据减去B列数据的值,并把该差值放在C列。
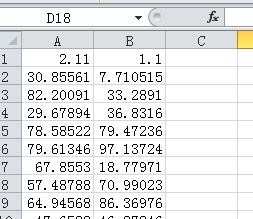
首先在"C1"单元格里输入公式"=A1-B1"(不要引号),然后回车(即按键盘上"Enter"键)
见下图
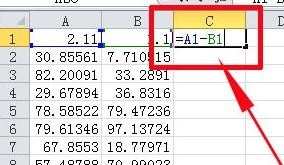
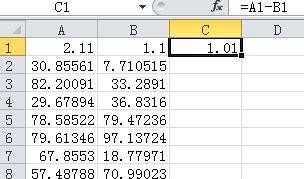
选中"C1"单元格,将鼠标移到"C1"单元格的右下角,会出现一个黑色的小十字。
这时按下鼠标左键,拖到"C11"单元格
见下图
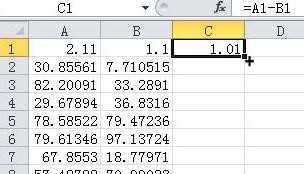
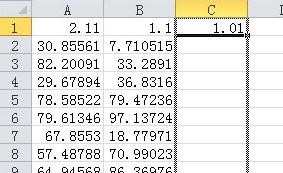
这时你会发现:每一行的A列数据减去B列数据的差值都列在了同行的C列中
见下图
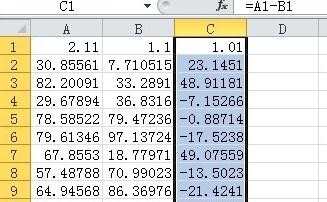
除此之外,Excel还可以当计算器用,当我们要计算" 3.1113-1.765"
可以在"A1"单元格中输入公式 " = 3.1113-1.765",然后回车(即按键盘上"Enter"键)
那么"A1"单元格中就显示了" 3.1113-1.765"的差值。
见下图
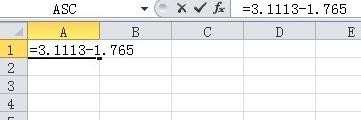
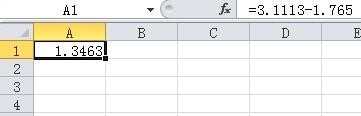

excel减法函数怎么用_excel减法怎么计算的评论条评论