Excel中进行打开两个独立窗口的操作方法
发布时间:2017-06-17 11:20
相关话题
我们在进行不同表单打开的时候,总是会显示在一个左右表单里。有时候会造成各种复杂的问题,如何让excel表单进行独立窗口打开。今天,小编就教大家在Excel中进行打开两个独立窗口的操作技巧。
Excel中进行打开两个独立窗口的操作步骤:
通常情况下打开的excel表格都是在文档上进行排列的,可以看到一个个表单相连着,如下图显示。

如果想打开两个单独的窗口,是这种样式。两个独立的表单。也是两个独立的窗口。

第一种方法,是在excel表单里直接点击,就可以新建一个表单,就可以实现两个独立表单了。
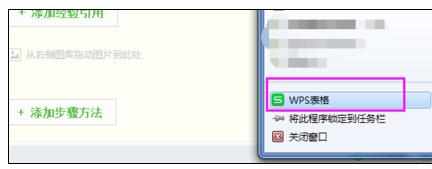
在打开的结果表格里,头部上方点击“视图-并排比较”如下图,可以看到工作簿1 和工作簿2 是并排显示的,主要用于对比显示。
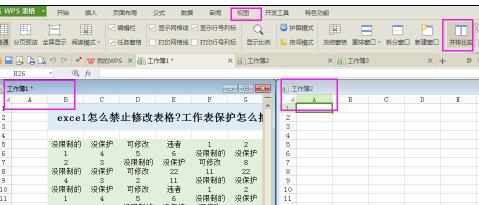
也可以在打开第二个工作簿的时候,点击右键,选择新的工作簿打开方式。两种不同的打开方式,也会是两种独立的窗口模式的。
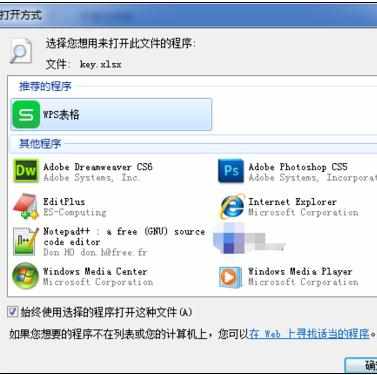
第三种是在电脑上,打开任务栏,可以看到有一项是“任务栏按钮”默认的是“自动合并”,可以选择“从不合并”如下图显示。再打开两个excel表单的时候,就会是两个独立的窗口。
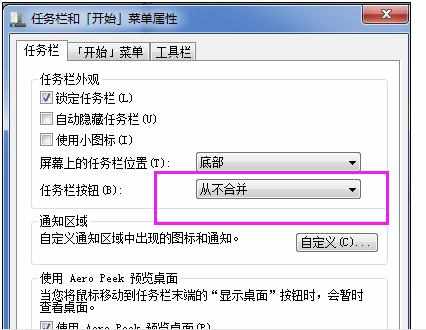
注意事项:
excel表单,进行修改之前,记得备份。

Excel中进行打开两个独立窗口的操作方法的评论条评论