CAD绘制建筑三维图的教程
相关话题
很多建筑平面图都是用CAD绘制的,但建筑图纸一般还需要三维模型的。接下来就是小编精心整理的一些关于CAD绘制建筑三维图的教程的相关资料,供你参考。
CAD绘制建筑三维图的教程
1、作图之前首先要学会用图层,这样便于管理图层(如冻结、隐藏),一般如下方法建些(1-2d、1-墙体、1-地面、1-顶棚、1-家具)[图层名称因个人习惯]。

2、图层做好后直接插入cad平面图,把它放在1-2d图层,然后把该图层冻结(作为建模的参考图层)。

3、用多义线把要表现的区域(墙体)轮廓绘制好,扁移280[一个墙体厚],用ext命令拉伸2650[墙高], 再用su命令布尔运算就可得到墙体,用类似的方法做出门洞和墙面壁龛。把建好的墙体模放在1-墙体图层中。

4、做好后的渲染图

5、依次用ext命令拉伸做好地面[模放在1-地面图层]和平顶[模放在1-吊顶层]。

6、做好后地面渲染图。

7、做好后平顶渲染图。

8、再用ext和su命令依次建好门窗及门窗套和窗帘[模放在1-门窗图层]。

9、把1-吊顶图层隐藏掉,rr渲染命令后得到墙体、地面、及门窗的简单表图。
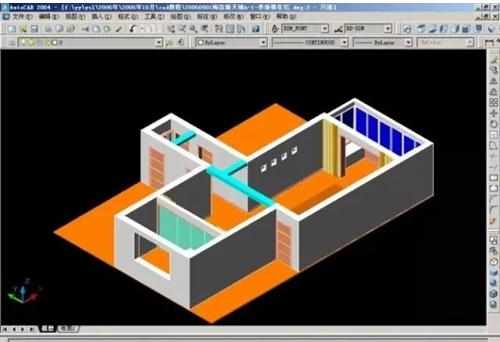
10、接着建出吊顶造型模[模放在1-顶棚图层]

11、rr渲染命令后得到墙体、地面、门窗及顶棚的简单表现图。

12、建墙面造型和其他造型。

13、用i命令插入cad家具模块[模放在1-家具图层]

14、rr渲染命令后得到墙体、地面、门窗、墙面造型及家具的简单表现图。

15、换一个角度的简单表现图。

16、回到线框视图显示。

17、顶视图简单表现图。

18、室内模型做好后,开始打相机了,回到平面图视图。
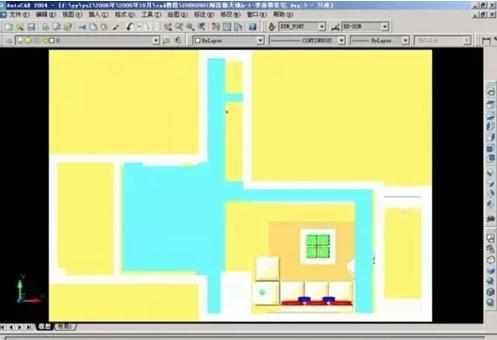
19、输入dv相机命令后,选择要看的空间[一般选墙体],谈出相机参数拦,然后输入po[看点],在平面里点取相机要看的位置,左右或上下移动鼠标,移到[站点],及相机的起点。

20、虚线是选中的墙体[参照物]

21、dv相机命令后的状态。

22、看点[相机要看的位置]

23、站点[相当于人站的位置]

24、接19左右或上下移动鼠标,移到[站点],及相机的起点后得到0高度的相机平视图[没有透视]。

25、相机参数拦后输入d后显示0高度的相机透视图,这时的相机高度是0。
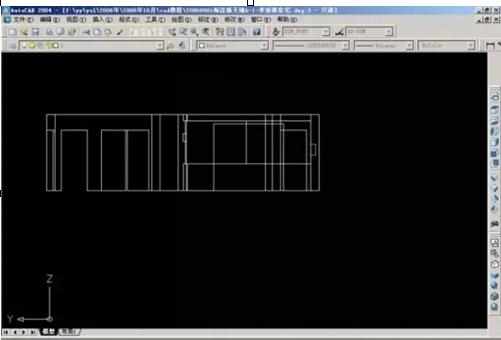
26、接着输入pa[相机平移],在屏幕上点区任一点后向下移动鼠标,输入数字1600回车,即可得到1600高 的相机透视图。

27、如果得到的结果不是很理想,可以在输入dv命令,重复以上的操作,期间还可以结合z[相机缩放,相当于焦距]和cl[相机修剪,相当于剪刀,可以站在墙外,通过修剪透过墙体看到室内]来达到理性的透视效果,得到好的角度。

28、这是通过缩放和修剪后编辑得到的相机透视图。

29、相机打好了,再重新打就麻烦多了,所以用到命令v[相机存储命令],输入命令v,谈出相机存储列表对话框。

30、点新建按钮,输入视图名称[相机名]如;客厅,确定,即可保存刚做的相机文件;如需再次调入相机文件,输入命令v后,点取相机列表中的客厅文件,再点置为当前即可调出相机文件。

31、得到的相机透视图,利用上面的方法可以多打几个角度,多存储几个相机文件。


CAD绘制建筑三维图的教程的评论条评论