在ppt2013中如何设置超链接颜色
发布时间:2017-02-22 14:19
相关话题
在制作ppt演示文稿的时候,可能需要在其中添加超链接,如果超链接默认的颜色可能不能融入幻灯片中,那么,我们可以对超链接的颜色进行设置,下面就让小编告诉你在ppt2013中如何设置超链接颜色 的方法。
在ppt2013中设置超链接颜色的方法:
1、首先打开已经有超链接ppt,然后点击上方工具栏中的【视图】→【幻灯片母版】。如图所示。

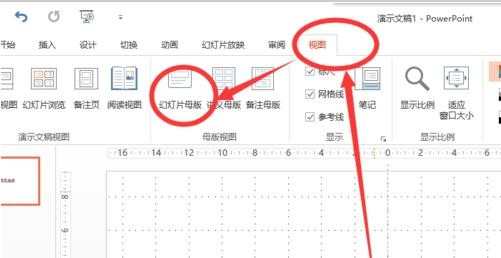
2、然后单击【颜色】即可看到在界面中弹出血多电脑自带的配色方案,如图所示。
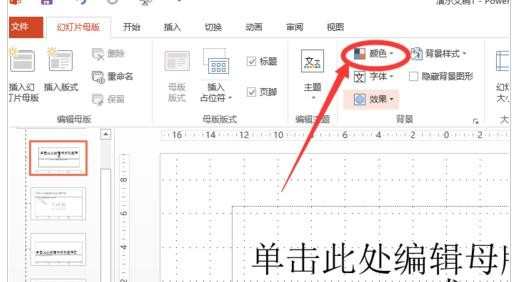
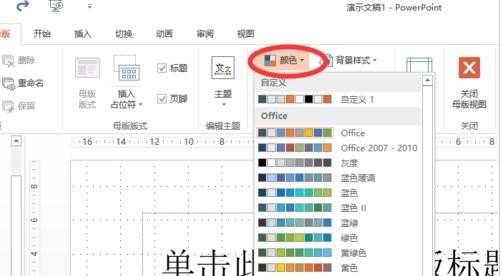
3、在配色框的最下面可以找到【自定义颜色】一栏,如图所示。

4、打开后,在左下角就可以看到两个关于超链接点击前和点击后颜色的设置。分别单击就可以根据需要分别设置了。如图所示。
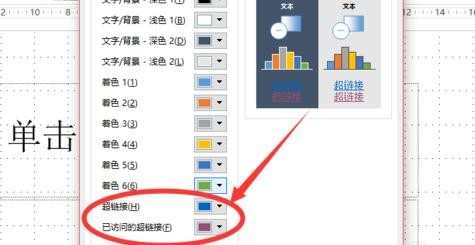
5、设置之后,即可点击【保存】。保存之后,现有的超链接变成设定的颜色。如图所示。
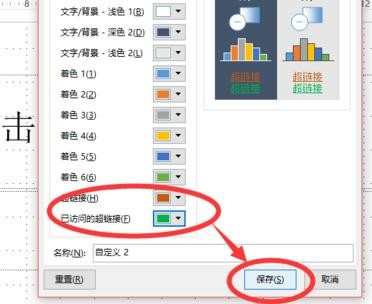
6、然后在上方单击【关闭母版视图】,然后就可以看到超链接变成了自己设定的颜色啦。如图所示。
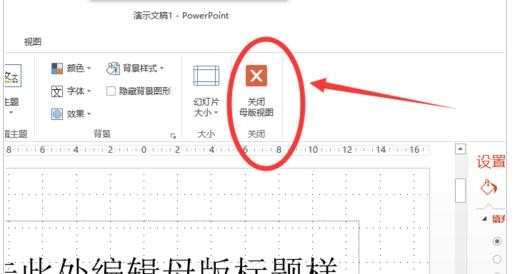
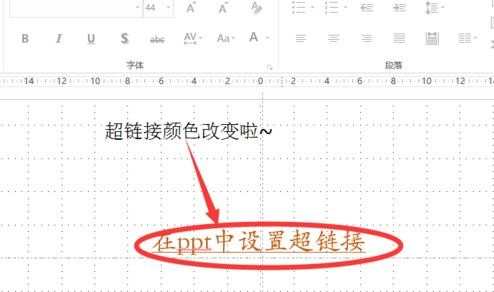

在ppt2013中如何设置超链接颜色的评论条评论