word设置页脚的两种方法
发布时间:2016-12-12 13:00
相关话题
页脚是文档使用过程中常用的一种备注方式,一般用阿拉伯数字来表示文档的页数,方便查询文档,那么下面就由小编给大家分享下word设置页脚的技巧,希望能帮助到您。
word设置页脚方法一:
1选择合适的位置。将鼠标移至在打开的文档下方页边距中间空白位置,如图所示。
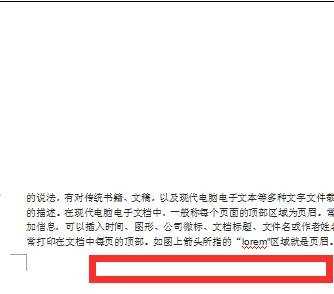
2弹出选择框。双击鼠标,将看到如图所示的选择框,左下角可以看到“页脚”字样,说明在进行页脚设置操作。
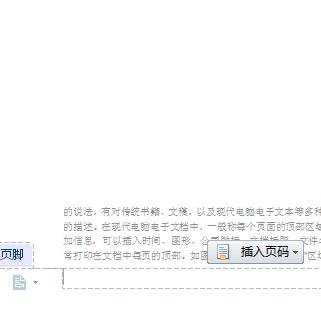
3选择样式。点击插入页码,选择插入页脚的类型,有样式,位置,应用范围等可以选择。也可以直接在页脚位置输入数字或者文字。
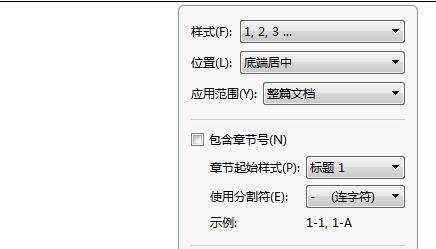
4确定样式。选择好之后按“确定”,可以看到如图所示的“第一页”,如果选择的适用范围是整篇文章,应该查看文档的下一页是否显示“第二页”字样。
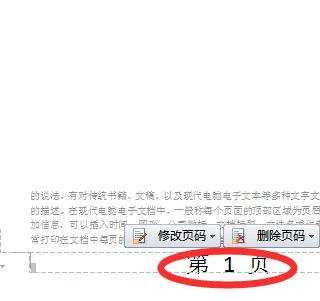
5删除页脚。如果设置的页脚出现错误,则可以进行页脚删除,如图,点击删除页脚,按“确定”即可,然后重新插入页脚。
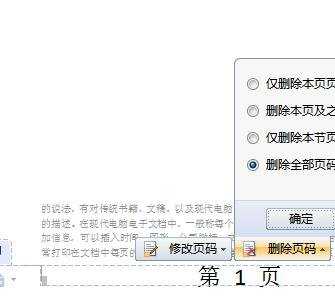
6页脚插入完成。设置完成之后,双击文档空白处,直到出现如图所示为止,说明页脚插入完成。

word设置页脚方法二:
1启动Word2013,光标定位到需要插入页眉的那一页页首,然后点击菜单栏--页面布局--下一页。
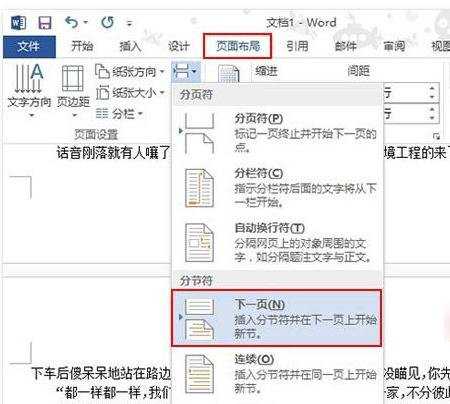
2这样可以在指定页前面插入一个空白页,然后单击插入--页眉和页脚--页眉,调出页眉编辑栏。
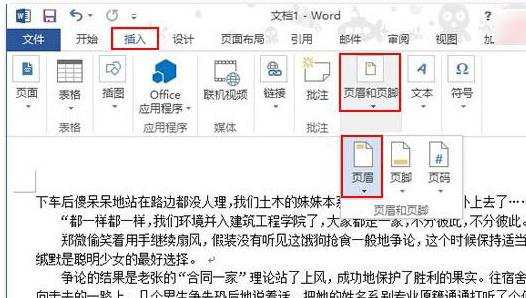
3下面是关键的一步,我尽量描述详细点。先点击设计选项卡下的链接到前一节按钮,这时右侧红色方框内容会消失,然后在此页的下一页同样点击取消链接到同前节,返回到之前的那一页输入页眉。
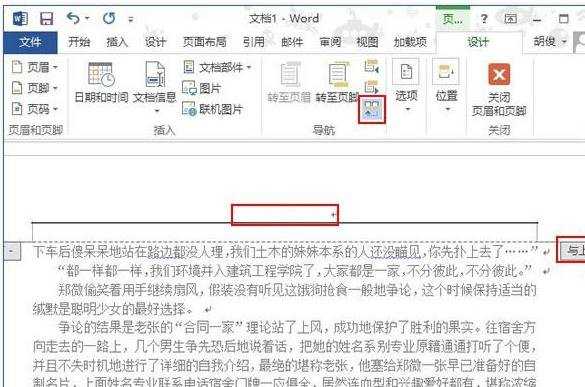
4OK,页脚也是同样的方法,我们在打印预览中进行浏览,只有此页有页眉,达到了目的。
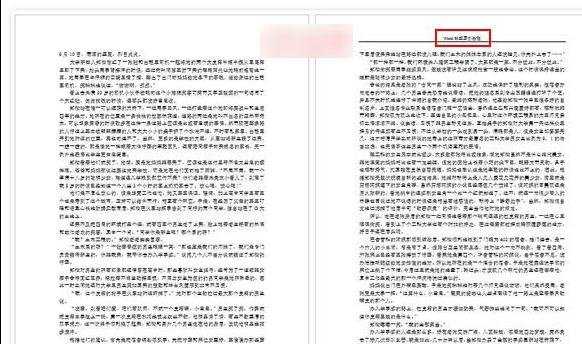

word设置页脚的两种方法的评论条评论