word文档中如何删除空白页面
发布时间:2016-12-02 22:52
在我们要输入的文档中,我们总是会发现打印时总会出现多余的页面,打印起来不仅浪费纸张,并且浪费时间来找到原因,那么下面就由小编给大家分享下word文档删除空白页面的技巧,希望能帮助到您。
word文档删除空白页面的步骤如下:
步骤一:我们看一下多余页的光标,直接选中,然后按"Delete"键直接删除如图:本删除只适合多余页少的工作文档。
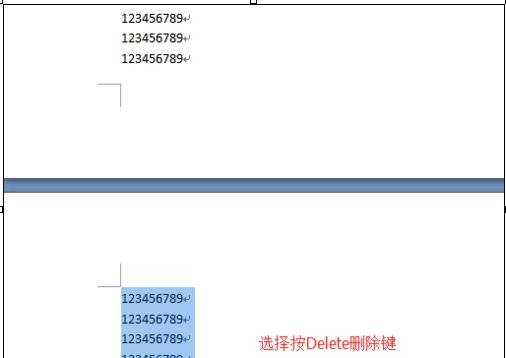
步骤二:多余多余页多的工作文档,我们可以在文档的左上方找到”查找“里的”替换“然后选择。
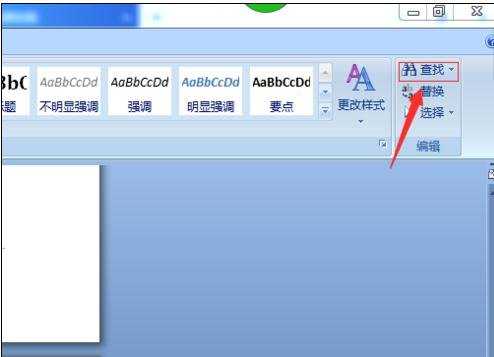
步骤三:在替换里找到”特殊格式“里的”手动分页符“然后选择”全部替换“多余页就全部删除。
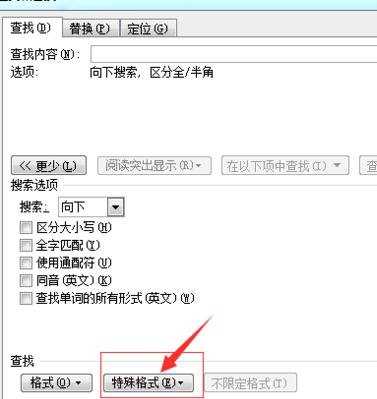
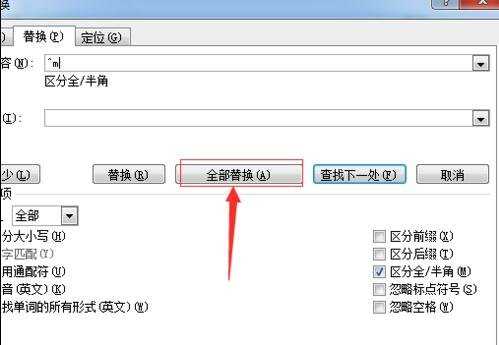
步骤四:以上两种都是比较简单的,而对于顽固的空白页我们可以选择第三个删除模式,那就是我们在”视图“里找到”普通视图“我们就可以看到多余的空白页。
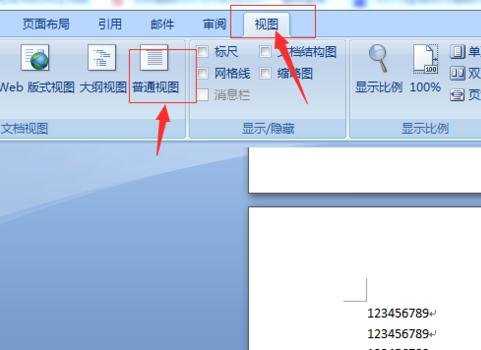
步骤五:我们可以看到上一页和下一页的虚线分页符:

步骤六:我们全选分页符下边的内容,在按”Delete"键,多余的内容就全部删除完了。
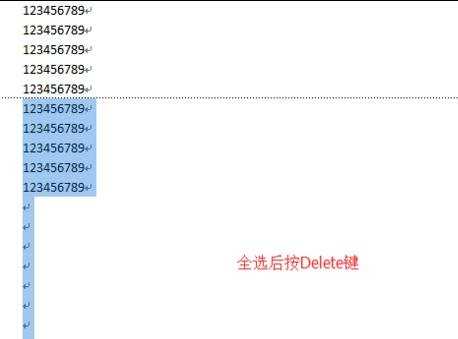
步骤七:上面几种方法是我们常用的删除方法,我们也可以像这样删除多余页:
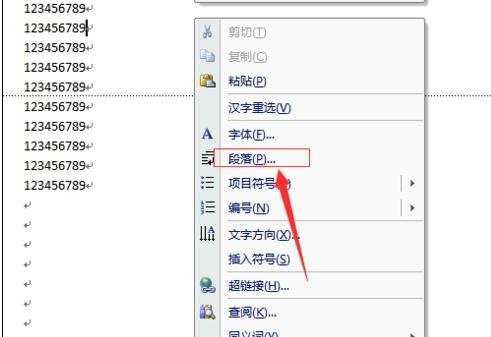
步骤八:选择缩小两行字距的间距,设置完之后点确定,多余页同样可以删除。
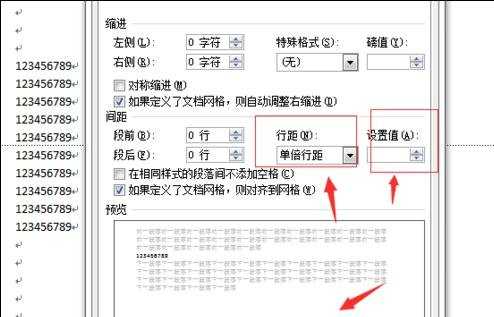

word文档中如何删除空白页面的评论条评论