Excel2010中创建工作薄模板的操作方法
发布时间:2017-03-30 18:40
相关话题
Excel 2010 中提供有大量的现有模版,使用模版创建工作簿不仅速度快,而且部分格式已确定,省去了调整格式的时间,有时候我们也需要创建自己的工作簿模板。今天,小编就教大家在Excel2010中创建工作薄模板的操作方法。
Excel2010中创建工作薄模板的操作步骤如下:
删除家庭收支表中的一些具体内容。公式保留。
保留所有的格式和公式。
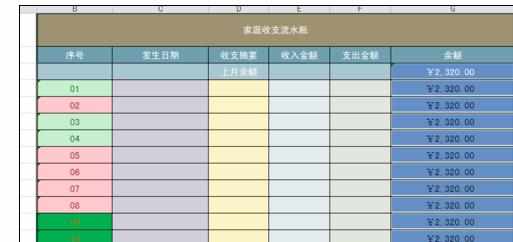
点击【文件】--》【另存为】,
则弹出另存为对话框。
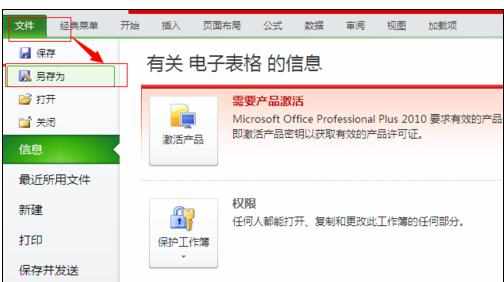
注意:不要改变文档的存放位置~!!!!!
选择【保存类型】为“Excel模板”,鼠标下拉就能看到这个。

下次使用这个模板的时候。
重新打开Excel程序。
选择【文件】-》【新建】--》【可用模板】---》【我的模板】。
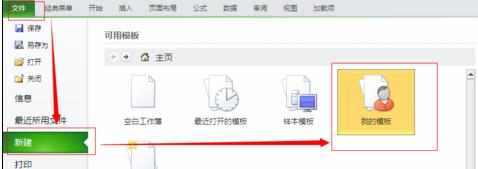
点击【我的模板】,
则会弹出这个对话框。
刚刚保存过的模板就在这里。
双击选中的模板即可。
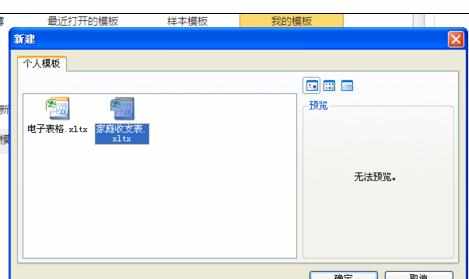
这样就会打开一个基于所选模板的新文档。
如图。
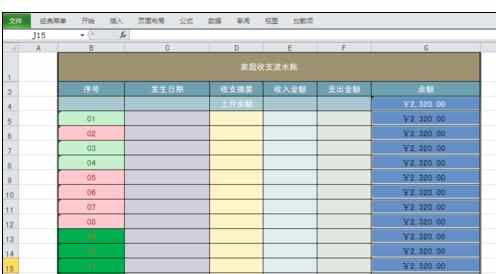

Excel2010中创建工作薄模板的操作方法的评论条评论