word中如何删除空白页的两种方法
发布时间:2016-12-18 16:45
相关话题
在编写word文档的时候,往往会有很不少的空白页,这样很影响文档的美观,同时打印的时候,会浪费纸的情况,那么下面就由小编为大家分享下word中删除空白页的技巧,希望能帮助您。
word中删除空白页方法一:
步骤一:在word中输入ctrl+h组合键,打开替换界面,然后点击“更多”按钮
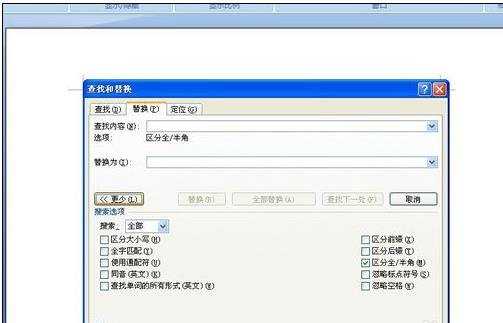
步骤二:点击界面中的特殊格式按钮,然后选择“手动分页符“这个选项
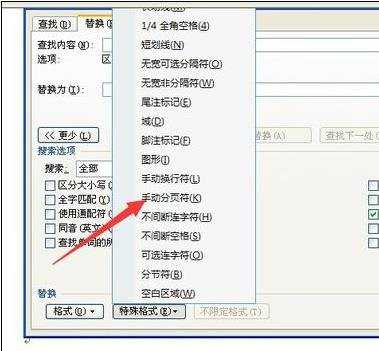
步骤三:之后,点击全部替换,就将所有的手动分页符设置为空字符
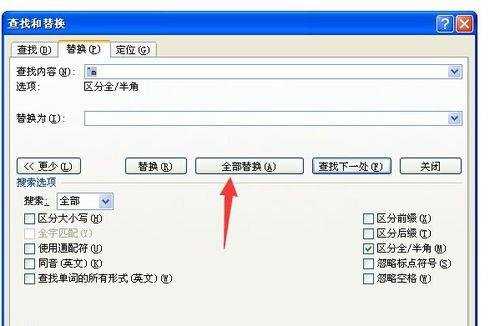
word中删除空白页方法二:
步骤一:在需要删除的空白页最顶上用Delete键删除

步骤二:但如果空白页上方是表格或者图片,用这种方法就比较困难了
步骤三:我的方法是选中空白页的回车字符,一定要选中!

步骤四:然后在字符上点击鼠标右键,选择段落

步骤五:在段落中将行距设置为固定值1磅。然后空白页就会自然消失啦!
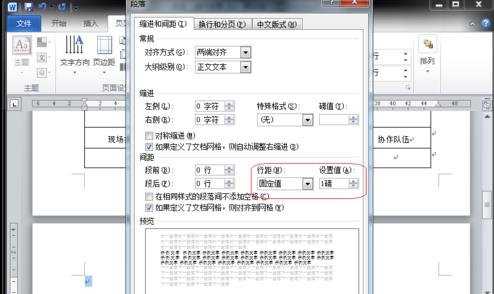


word中如何删除空白页的两种方法的评论条评论