tp-linkwr845n无线路由器怎么设置
相关话题
新到手一台路由器,不知道怎么设置才能上网,又不想搞得麻烦叫人上门来整,不妨来看看教程,下面是小编给大家整理的一些有关tp link wr845n无线路由器设置方法,希望对大家有帮助!
tp link wr845n无线路由器设置方法
1、首先打开浏览器,并在地址栏中输入你路由器的IP地址,在弹出的窗口中输入你的用户名和密码。如果你打不开这个地址,请把自己的IP地址改为自动获取。查看电脑连接路由器的网口是否是LAN口(四个颜色一样的那种端口是LAN口)Wan口用来连接电信或者联通给你的网线。
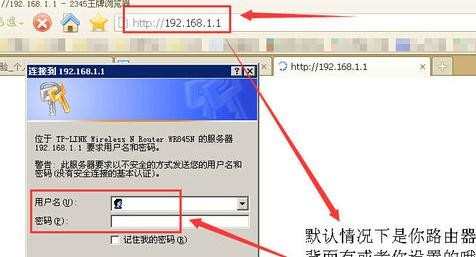
2、进入路由器管理界面后,点击左侧窗口的“设置向导”---->下一步。
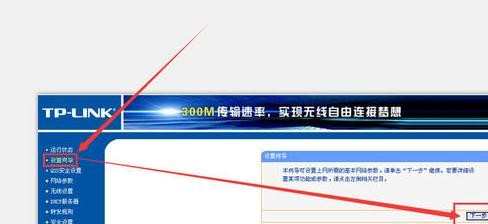
3、如果你的上网方式是拨号,那么点击“PPPOE(ADSL虚拟拨号)”,然后再点击“下一步”,如果你拉的是房东的网线,请看第四步
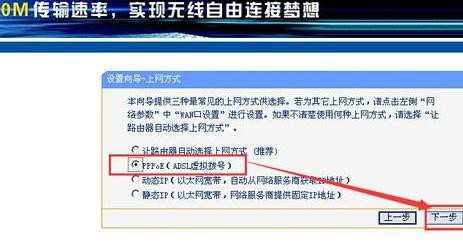
4、如果你的上网方式是房东给你从他那牵的一条网线,那么需要点击(动态IP),然后再点击下一步。注意:有的房东很*,搞的是网页拨号,下载证书的那一种,这里就不能这样弄咯哦!

5、接着第三步,选择了PPPoE,点击下一步后,我们在上网账号和上网口令中输入你在ISP(电信、联通、移动)那得到的宽带账号和密码填入其中。然后点击“下一步”按钮即可。
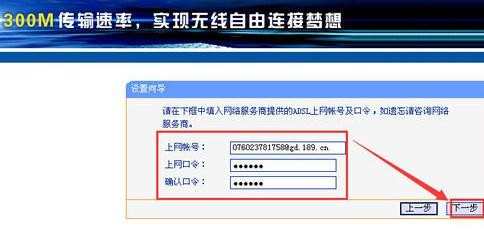
6、接下来我们设置WiFi的名字和密码,在SSID后面的文本框中输入你wifi的名字,最好不要设置中文。在WAP-PSK/WAP2-PSK PSK密码一行设置你的WiFi密码。最后点击“下一步”----->重启。
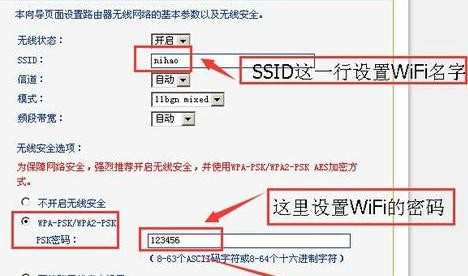
7、如果冲突,就在“网络参数”下面,点开“LAN口设置”,把“IP地址:”后面的192.***.1.1改为192.***.3.1.然后单击“保存”,重启路由器后,你的登陆IP就是192.***.3.1了,不再是1.1哦!
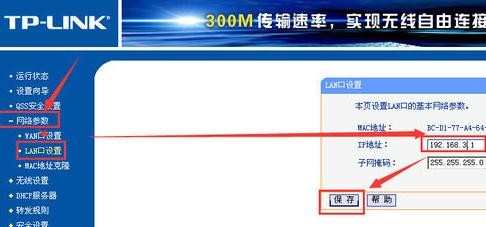
8、 最后我们进入“DHCP服务器”选项,点开“DHCP服务”,在右侧,地址池开始地址那,把1.100改成3.100,结束地址:1.199改成,3.199,然后保存,重启路由器,大功告成!
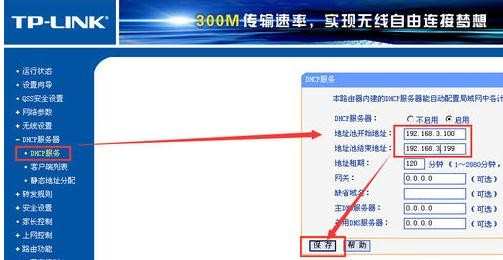

tp-linkwr845n无线路由器怎么设置的评论条评论