excel97-2003制作简单表格的教程
发布时间:2016-12-02 19:58
Excel中的简单表格是如何制作出来的呢?下面是小编带来的关于excel97-2003制作简单表格的教程,希望阅读过后对你有所启发!
excel97-2003制作简单表格的教程:
制作表格步骤1:在桌面上点击鼠标右键新建Excel 97-2003 工作表,双击鼠标打开工作表,
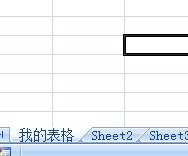

制作表格步骤2:在工作表的下面菜单栏目显示sheet1,双击sheet1改成你需要的工作表名字。这个名字如果是一个的话也可以默认成sheet1.
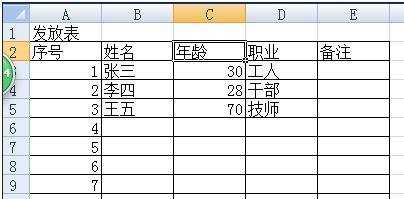
制作表格步骤3:在工作表中输入你要制作的内容,如下图,输入完内容之后,开始编辑你的表格。
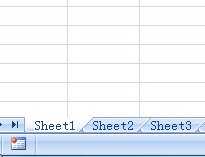
制作表格步骤4:选中标题按照下图在菜单栏选择合并单元格,同时在菜单栏选择如图二的小方框,选择所有边框,出来的图效果就是所显示的图三。


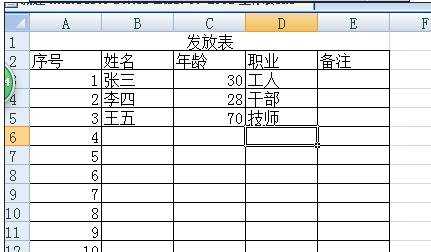
制作表格步骤5:点击预览,出来如下效果
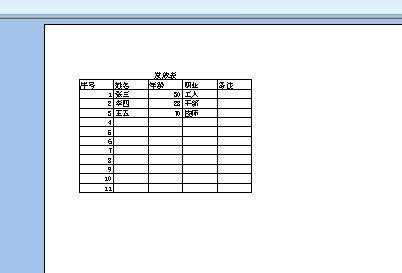
制作表格步骤6:效果不是很好,我们可以根据自身情况调整表格样式,如果需要添加一列在图表A、B、C、区点击鼠标右键点击插入即可添加,行也是一个道理,继续点击预览如下图
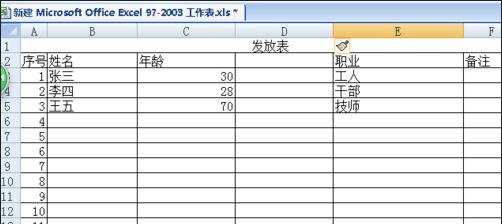
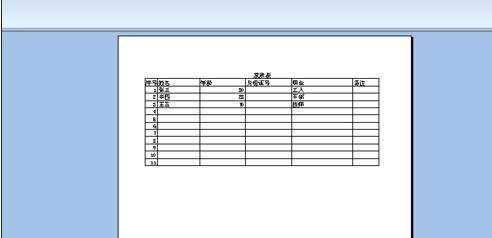
制作表格步骤7:最后一步就是调整行高,在菜单栏格式离选择行高,根据自己需要调整合适的行高。如图
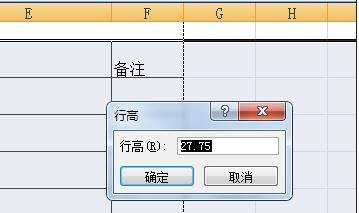
制作表格步骤8:最后的效果如下,这是基本的制作图表步骤,大家可以根据自己的需要自己设置表格,
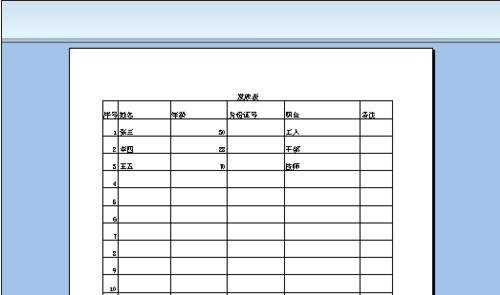
看了excel97-2003制作简单表格的教程还看了:
1.excel2003制作表格教程
2.Excel制作图表教程
3.Excel教程
4.excel2003数据透视表的制作教程
5.Excel表格教程
6.excel2003制表格教程
7.excel2003制作进销存表的教程

excel97-2003制作简单表格的教程的评论条评论